网络打印机成为了办公室中不可或缺的设备,随着互联网的普及和发展。首先需要将其驱动程序正确地安装到电脑上、要想正常使用网络打印机、然而。让您能够轻松地完成安装步骤,本文将为您详细介绍如何添加网络打印机的驱动。
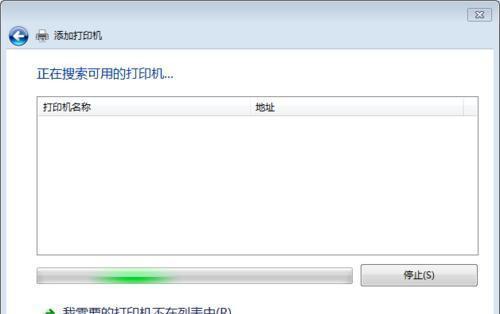
查找正确的驱动程序
下载对应的驱动程序,确保选择与您使用的操作系统相匹配的版本,通过搜索网络打印机品牌和型号,进入官方网站或相关下载站点。
打开设备管理器
点击开始菜单并输入,在Windows操作系统中“设备管理器”在这里可以查看和管理计算机中的硬件设备,来打开设备管理器窗口。
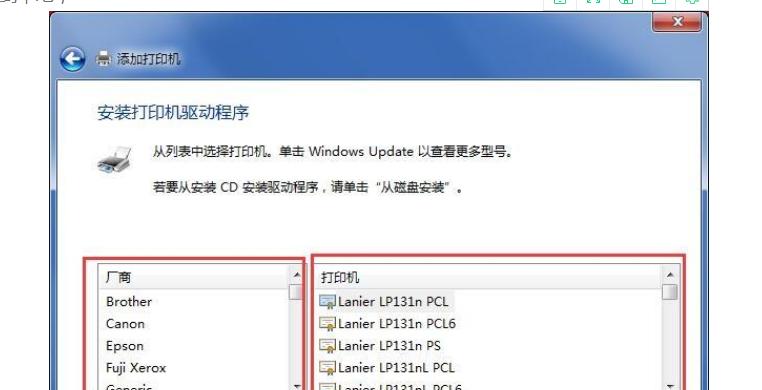
找到网络打印机
展开,在设备管理器窗口中“打印队列”或“打印机”找到您要添加驱动的网络打印机,选项。通常会以品牌和型号的名称来显示。
右键点击打印机
右键点击它的图标,在找到网络打印机后、然后选择“属性”或“设置”进入打印机的属性设置界面,选项。
选择驱动程序选项
点击,在打印机属性设置界面中“高级”或“驱动程序”在这里可以进行驱动程序的添加和更换、选项卡。
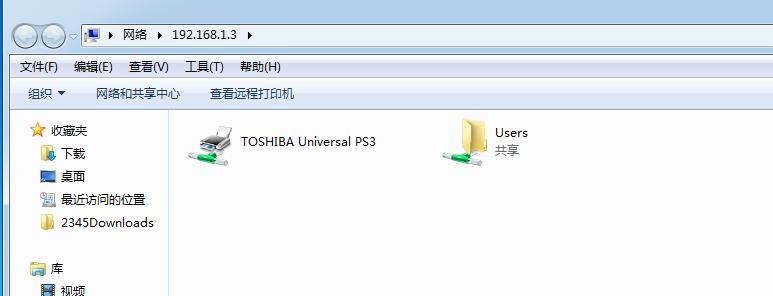
点击“添加驱动程序”按钮
找到、在驱动程序选项卡中“添加驱动程序”引导您完成驱动程序的安装,系统将会弹出一个向导窗口,按钮并点击它。
选择驱动文件
并点击、选择您之前下载的正确的驱动文件,在向导窗口中“下一步”按钮。
安装驱动程序
此过程可能需要一些时间、请耐心等待直至安装完成,系统会开始自动安装驱动程序。
驱动程序安装成功提示
会弹出一个提示窗口、告知您驱动程序安装成功,当系统安装完成驱动程序后。点击“完成”按钮。
重新启动计算机
建议重新启动计算机、为了使新安装的驱动程序能够正常生效。
测试打印
进行一次测试打印以确保驱动安装成功,选择网络打印机作为打印设备,打开一个文档或网页,在计算机重新启动后,点击打印按钮。
更新驱动程序
了解是否有新的驱动程序版本可供下载和安装,及时更新驱动程序以提升打印机的性能和稳定性,定期检查官方网站或相关下载站点。
常见问题解决
可以参考官方网站或联系厂商客服寻求帮助、他们通常能够提供针对具体问题的解决方案、如果在安装驱动程序的过程中遇到问题。
驱动程序备份
建议将已安装的网络打印机驱动程序备份到外部存储设备、以备将来需要重新安装时使用、为了避免驱动丢失或损坏。
驱动程序卸载
在右键菜单中选择,如果您需要更换或移除网络打印机,可以在设备管理器中找到对应的打印机“卸载”或“移除”将该打印机的驱动程序从计算机中彻底删除,选项。
您可以轻松地添加网络打印机的驱动、通过以上步骤,稳定的打印体验、并在使用中享受到。确保选择正确的驱动程序,并及时更新以提升打印机性能,请按照步骤操作。建议寻求官方网站或厂商客服的支持和帮助,若遇到问题。




