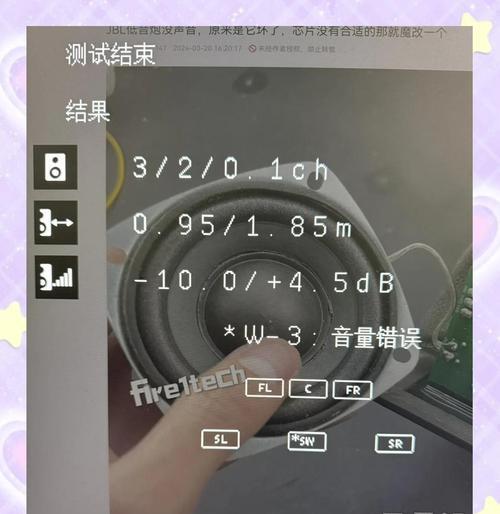修图等领域、广泛应用于图像抠图、Photoshop(简称PS)是一款功能强大的图像处理软件。通过15个简单步骤帮助读者轻松实现高质量的抠图效果、本文将详细介绍如何使用PS进行抠图。
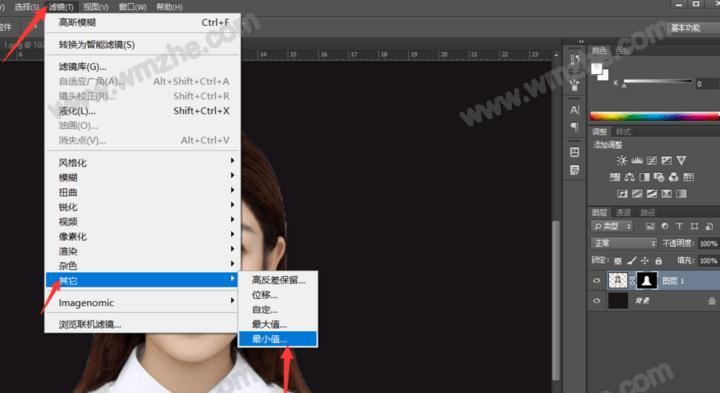
准备工作
需要确保已经安装并打开了Photoshop软件,在开始抠图之前。选择要进行抠图的图片,并将其导入到PS中、打开软件后。
创建新图层
在右下角的“图层”点击,面板中“新建图层”创建一个新的图层、按钮。这个图层将用来进行抠图操作。

选择抠图工具
选择,在左侧的工具栏中“套索工具”或“快速选择工具”这两个工具都可以用于进行抠图,。
使用套索工具进行抠图
点击“套索工具”直到回到起点,按住鼠标左键不放开始绘制路径、、将路径沿着需要抠取的边缘进行绘制。即可完成路径的绘制,然后释放鼠标左键。
使用快速选择工具进行抠图
点击“快速选择工具”鼠标左键点击并拖动,、将其移动到需要抠取的区域。可能需要多次点击才能完整选择目标区域,根据图片的复杂程度。
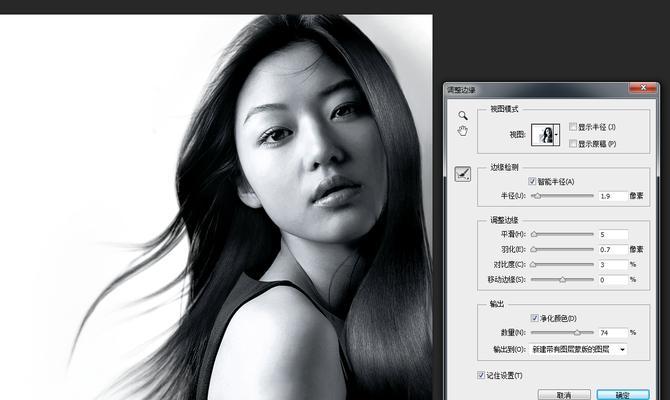
调整选择边缘
都可以通过调整选择边缘来使抠图更加精确、无论使用套索工具还是快速选择工具。可以调整,在顶部的选项栏中“羽化”和“对比度”等参数来改善边缘的过渡效果。
完成抠图
可以按下,当选择完整个目标区域后“Ctrl+X”快捷键剪切选中的区域。即可完成抠图、粘贴到新图层上。
细节修饰
可以在抠图后对细节进行修饰,根据需要。可以使用“修补工具”或者使用,对边缘进行修饰“调整图层”亮度等参数,功能调整抠图后的颜色。
处理透明背景
可以通过调整图层的透明度或添加背景图层来实现、如果需要将抠图结果应用于其他背景上。选择“图层”右键点击抠图图层、面板、在弹出的菜单中选择“添加图层样式”或“新建填充或调整图层”根据需要进行调整、。
保存抠图结果
可以点击菜单栏中的,完成抠图后“文件”-“存储为”来保存抠图结果。以便后续继续编辑,建议保存为PSD格式。
保存为透明背景PNG
可以在保存时选择,如果需要将抠图结果保存为透明背景的PNG格式“文件”-“另存为”并勾选、并将格式选为PNG、“透明区域”。
保存为带透明通道的TIFF
可以将抠图结果保存为带透明通道的TIFF格式,如果需要保留透明通道以便在其他软件中使用。在保存时选择“文件”-“存储为”并将格式选为TIFF,、并勾选“透明区域”。
保存为JPEG格式
可以将其保存为JPEG格式,如果只需要抠图结果作为图片使用。选择“文件”-“存储为”调整好图片质量后保存即可、,并将格式选为JPEG。
注意事项
应注意不要过度剪裁,以免损失重要部分、在进行抠图操作时。使抠图更加准确、可以使用放大镜工具来放大细节,同时。
并得到高质量的抠图效果,我们可以轻松地使用PS进行抠图,通过以上15个简单步骤。使得抠图操作更加灵活和精确、PS提供了多种工具和参数供我们调整和修饰。希望本文对您使用PS进行抠图有所帮助!