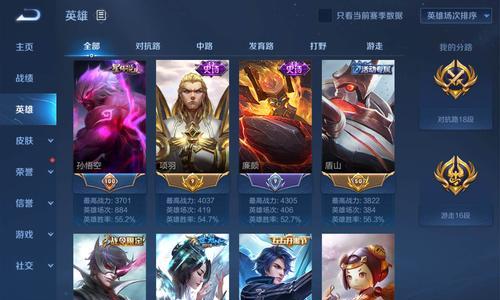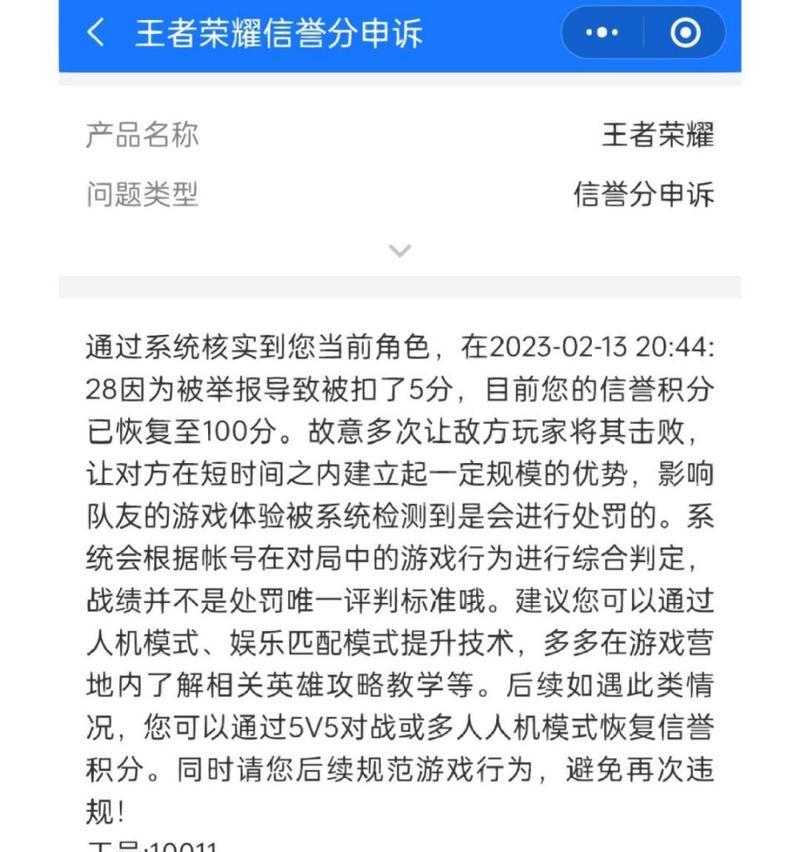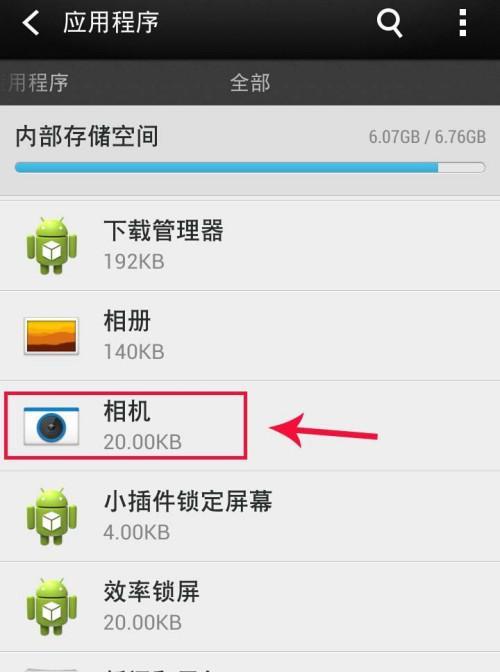越来越多的电脑用户选择使用虚拟光驱来安装操作系统,尤其是Win7系统,随着技术的不断发展。还避免了使用实体光盘的繁琐操作,虚拟光驱不仅能够提高安装速度。让您轻松享受到系统安装的便利、本文将为大家介绍如何利用虚拟光驱来安装Win7系统。

一、下载并安装虚拟光驱软件
二、下载Win7系统镜像文件
三、创建虚拟光驱并挂载Win7系统镜像文件
四、重启电脑进入虚拟光驱安装界面
五、选择Win7系统版本和安装类型
六、进行分区和格式化硬盘
七、开始安装Win7系统
八、等待系统文件复制和安装
九、选择语言和地区设置
十、设置用户名和密码
十一、选择网络类型和连接方式
十二、进行最初的系统设置
十三、等待Win7系统安装完成
十四、安装完成后进行驱动和更新的安装
十五、重启电脑并享受Win7系统
段下载并安装虚拟光驱软件
等待下载完成,在下载页面点击下载按钮、打开浏览器,搜索并进入虚拟光驱软件官网。按照提示一步步进行操作即可,下载完成后,双击安装包进行安装。

第二段下载Win7系统镜像文件
在官方网站或其他可靠的资源网站上下载Win7系统的镜像文件。并保存到您喜欢的文件夹中,确保下载的镜像文件与您电脑的版本对应。
第三段创建虚拟光驱并挂载Win7系统镜像文件
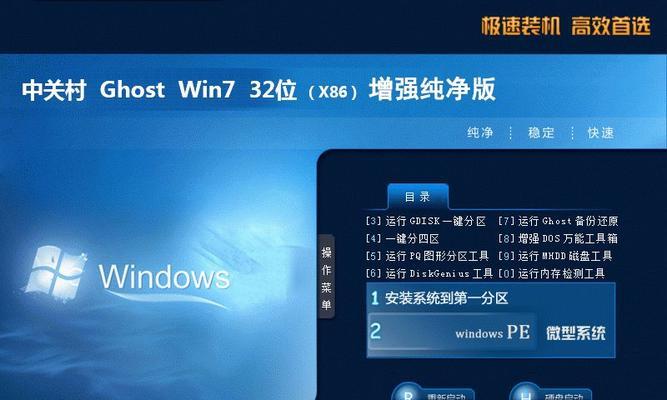
点击确定即可,打开虚拟光驱软件、在弹出的文件选择窗口中找到之前下载的Win7系统镜像文件、然后点击挂载镜像文件按钮,选择一个合适的盘符,点击创建虚拟光驱按钮。
第四段重启电脑进入虚拟光驱安装界面
保存并退出BIOS设置界面、按下快捷键进入BIOS设置界面,将虚拟光驱设置为启动设备,在电脑重启时。然后电脑会自动重启并进入虚拟光驱安装界面。
第五段选择Win7系统版本和安装类型
选择您需要安装的Win7系统版本和安装类型,点击下一步继续、在虚拟光驱安装界面中。
第六段进行分区和格式化硬盘
根据个人需求进行分区和格式化硬盘、在分区界面中。然后点击下一步,如果您不清楚如何操作,可以选择默认分区方案。
第七段开始安装Win7系统
点击开始按钮开始安装Win7系统,确认分区和格式化操作后。系统将开始复制文件和安装必要的组件。
第八段等待系统文件复制和安装
请耐心等待系统文件的复制和安装,在这个过程中。具体取决于您的电脑性能和系统文件的大小,时间可能会有所不同。
第九段选择语言和地区设置
系统会要求您选择语言和地区设置,在安装过程中。然后点击下一步,根据个人需求进行选择。
第十段设置用户名和密码
并进行确认、输入您喜欢的用户名和密码。这将成为您登录Win7系统时的账户信息。
第十一段选择网络类型和连接方式
选择您的网络类型和连接方式,根据个人需求。之后点击下一步,可以选择默认设置,如果您不确定。
第十二段进行最初的系统设置
包括屏幕分辨率、时间和日期等,系统将进行最初的系统设置。然后点击下一步,根据个人需求进行设置。
第十三段等待Win7系统安装完成
请耐心等待Win7系统的安装完成,在这个过程中。系统将自动进行各项配置和安装必要的驱动程序。
第十四段安装完成后进行驱动和更新的安装
您可以根据需要安装相关的硬件驱动程序和系统更新,在安装完成后。这将提高系统的性能和稳定性。
第十五段重启电脑并享受Win7系统
重启电脑并登录到已安装好的Win7系统中,安装驱动和更新后。您可以尽情享受Win7系统带来的便利和功能了,现在!
相信您已经了解了如何利用虚拟光驱来安装Win7系统,通过本文的介绍。还能避免使用实体光盘的麻烦,使用虚拟光驱不仅能够节省时间。祝您顺利完成Win7系统的安装,希望本文对您有所帮助!