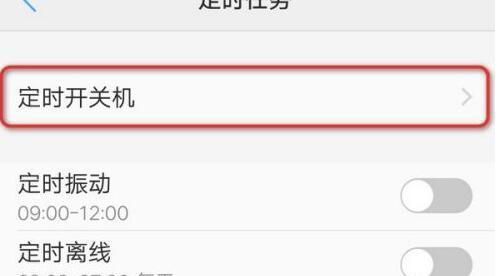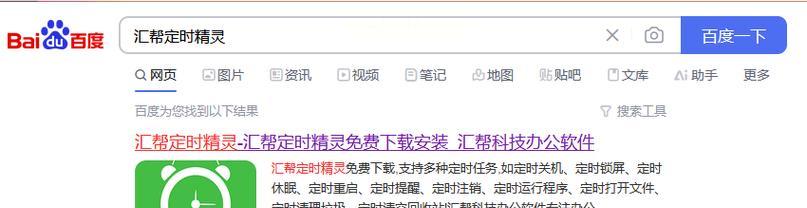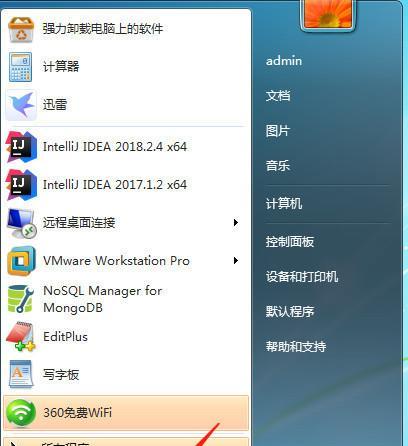经常会遇到忘记关机或者需要在特定时间关机的情况,在日常使用电脑的过程中。我们可以通过设置电脑定时关机来提高电脑的使用效率和节省能源,为了解决这个问题。实现每天定时关机的功能,接下来将介绍如何在电脑上进行简单的设置。
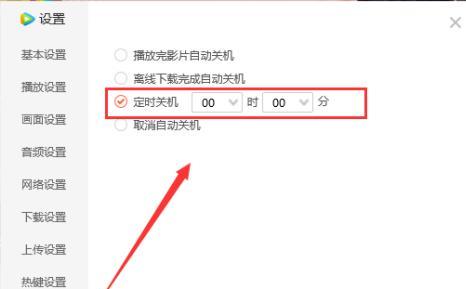
打开“任务计划程序”来设置定时关机任务
搜索并打开,点击开始菜单“任务计划程序”。我们可以创建和管理计划任务,在任务计划程序窗口中。在左侧的导航栏中选择“创建基本任务”然后按照提示进行操作即可,。
命名和描述定时关机任务
我们需要给定时关机任务起一个名称、并可选地添加一段描述、在创建基本任务的向导中。这样我们就能更方便地识别和管理这个任务了。

设置触发器来触发定时关机任务
我们需要设置触发器来触发定时关机任务、在创建基本任务的向导中。点击“下一步”在触发器页面,每周或者每月等,后,如每天,我们可以选择不同的触发方式。并设置触发时间,根据个人需求选择合适的触发方式。
选择操作来执行定时关机任务
我们需要选择操作来执行定时关机任务,在创建基本任务的向导中。点击“下一步”在操作页面,我们可以选择,后“启动程序”并在程序/脚本一栏中输入、作为操作“shutdown”在参数一栏中输入,“/s”。这样就告诉了电脑要执行关机操作。
设置其他选项来定制定时关机任务
我们可以选择设置其他选项来定制定时关机任务,在创建基本任务的向导中。是否仅在空闲时运行以及其他条件等,我们可以设置任务的优先级,比如。根据个人需求进行适当的设置。
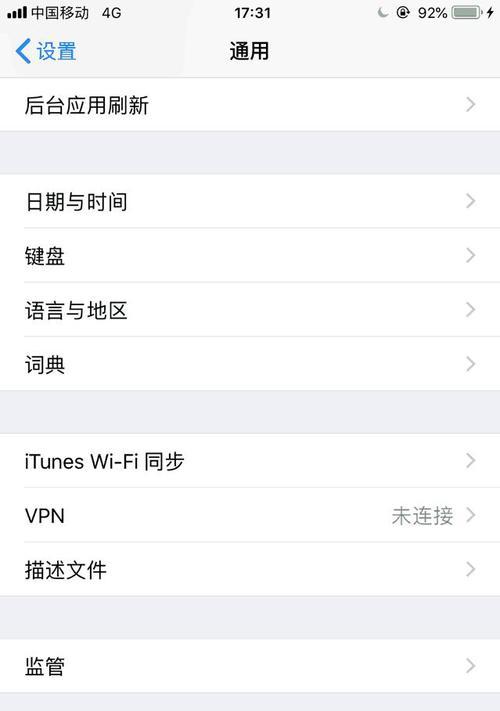
查看和编辑已创建的定时关机任务
我们可以随时查看和编辑已创建的定时关机任务,在任务计划程序窗口中。双击左侧导航栏中的“任务计划程序库”然后选择,以展开任务列表“活动任务”文件夹。右键点击某个任务可以对其进行编辑和删除等操作,在右侧窗口中可以看到已创建的任务列表。
启用和禁用定时关机任务
我们可以随时启用和禁用定时关机任务,在任务计划程序窗口中。然后在右侧窗口中点击,选择某个任务,在已创建的任务列表中“禁用”或“启用”按钮即可。
测试定时关机任务是否生效
我们可以进行简单的测试、为了确保定时关机任务的生效。这样就能立即看到电脑是否按照设置的时间自动关机了,在创建任务时可以选择立即启动任务的选项。
定时关机任务遇到的问题及解决方法
可能会遇到一些问题,任务无法启动等、比如任务执行失败,在设置定时关机任务的过程中。如检查触发器设置是否正确,针对这些问题,可以参考一些常见的解决方法,查看日志信息等。
更多定时任务的设置和应用
我们还可以设置其他类型的定时任务来提高电脑的使用效率和自动化操作,除了定时关机任务。以满足个人的需求和习惯,比如、定时打开某个程序等,可以设置定时重启。
定时关机对于电脑的好处
还能节省能源,定时关机不仅可以避免长时间不关机导致电脑性能下降,延长电脑寿命。定时关机也有利于保护个人隐私和数据安全,同时。
如何调整定时关机任务的设置
可以通过打开任务计划程序并找到相应任务进行编辑,如果我们需要修改已经设置好的定时关机任务。条件等进行修改、我们可以对触发器、操作,在编辑窗口中。
如何取消定时关机任务
可以通过打开任务计划程序并找到相应任务进行删除、如果我们不再需要某个定时关机任务。即可取消定时关机、确认删除该任务后,在删除窗口中。
小提示:定时关机任务要谨慎设置
要谨慎选择触发器和设置关机时间,在设置定时关机任务时。确保不会影响到正在进行的工作或者导致数据丢失。
我们可以轻松实现电脑每天定时关机的功能,通过简单的设置。还能节省能源并延长电脑的寿命,这不仅可以提高电脑的使用效率。让电脑更智能地为我们服务、希望本文介绍的方法对大家有所帮助。