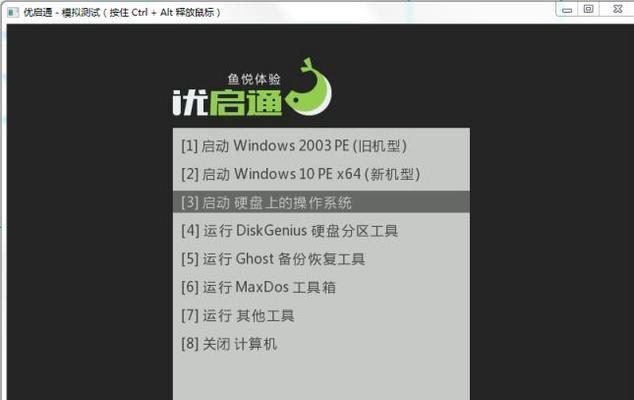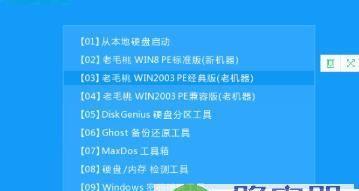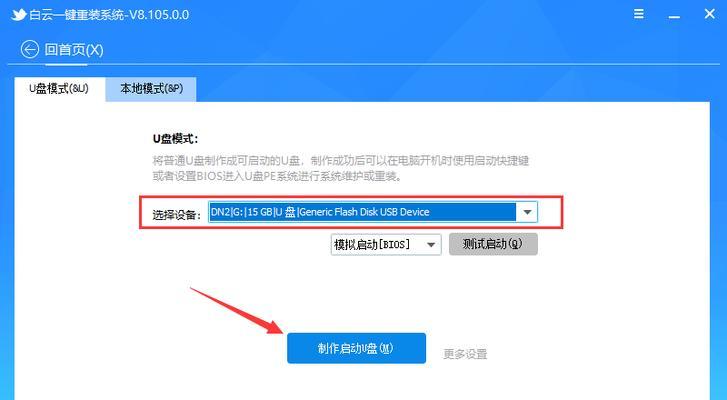我们在日常使用电脑过程中可能会遇到各种各样的问题、随着计算机的普及,比如系统崩溃、病毒感染等。如果有一个U盘启动盘,这时候、就能够帮助我们快速修复电脑问题。让你在遇到问题时能够快速解决,本文将详细介绍如何制作U盘启动盘。

1.选择合适的U盘
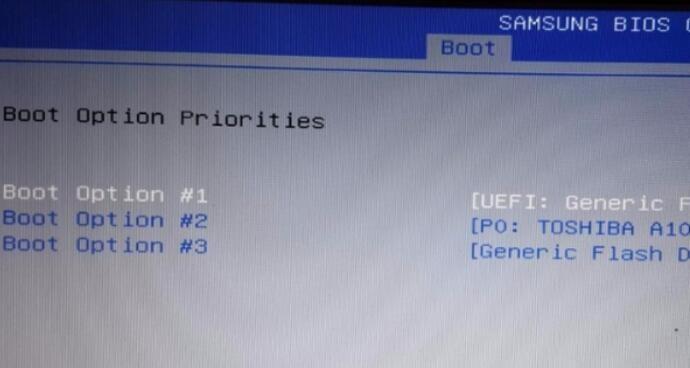
首先要选择一款质量好,为了制作一张可靠的U盘启动盘,容量足够的U盘。
2.下载启动盘制作工具
需要下载一个专门的启动盘制作工具,比如Rufus,在制作U盘启动盘之前,UNetbootin等。这些工具能够帮助我们将ISO镜像文件写入U盘。

3.下载操作系统镜像文件
还需要下载操作系统镜像文件,在制作U盘启动盘之前。根据自己的需求和喜好选择合适的操作系统镜像文件进行下载。
4.打开启动盘制作工具
双击打开该软件,下载完启动盘制作工具后。这些工具都是绿色软件,不需要安装,一般来说。
5.选择U盘
选择你要制作成启动盘的U盘,在启动盘制作工具中。选择之前要确保U盘中没有重要数据,注意,因为制作启动盘会格式化U盘。
6.选择操作系统镜像文件
选择你之前下载的操作系统镜像文件,在启动盘制作工具中。工具会自动检测到你下载的镜像文件、一般来说。
7.设置启动盘分区格式
选择合适的启动盘分区格式,根据你的需求和操作系统要求。选择,通常情况下“MBR”即可。
8.设置文件系统
选择合适的文件系统、在启动盘制作工具中。选择、通常情况下“FAT32”即可。
9.开始制作启动盘
点击开始制作启动盘按钮,确认设置无误后。并进行格式化、工具会自动将操作系统镜像文件写入U盘,此时。
10.等待制作完成
请耐心等待,制作启动盘的过程可能需要一段时间。期间不要拔出U盘或关闭制作工具。
11.完成制作
说明U盘启动盘已经制作成功,当启动盘制作工具显示制作完成时。将U盘插入需要修复的电脑上,此时你可以关闭制作工具。
12.设置电脑启动项
设置U盘为启动项、在需要修复的电脑上、进入BIOS界面。这样电脑在启动时就会从U盘启动。
13.选择修复选项
选择相应的操作来修复电脑问题,根据U盘启动盘中的操作系统镜像文件所提供的修复选项。
14.完成修复
跟随指引完成修复过程,根据选择的修复选项。可以重新启动电脑并移除U盘、修复完成后。
15.使用U盘启动盘的其他功能
U盘启动盘还可以用于安装操作系统,除了用于修复电脑问题外、备份重要文件等其他功能。
你已经学会了如何制作U盘启动盘、通过本文的教程。你能够在遇到电脑问题时快速修复,同时还能享受到其他功能带来的便利,有了一个可靠的U盘启动盘。熟能生巧,记得多练习!