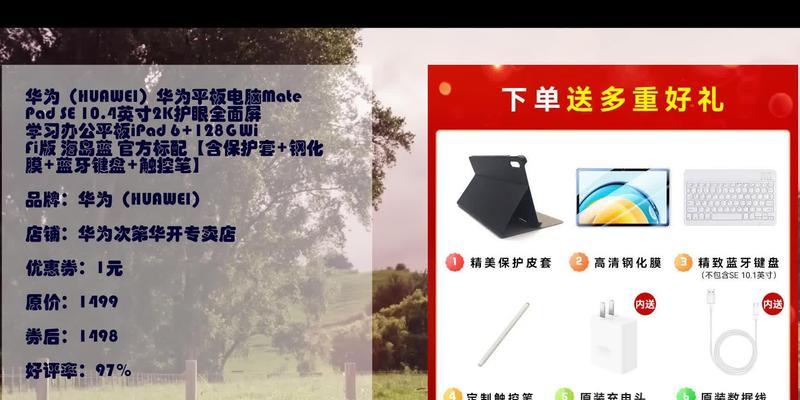但有时候我们可能会遇到扬声器无声的情况,扬声器是台式电脑的重要配件之一。帮助用户快速恢复正常的音频播放体验,本文将介绍如何解决台式电脑扬声器无声问题、并将重点讲述如何设置扬声器为主音频输出设备。
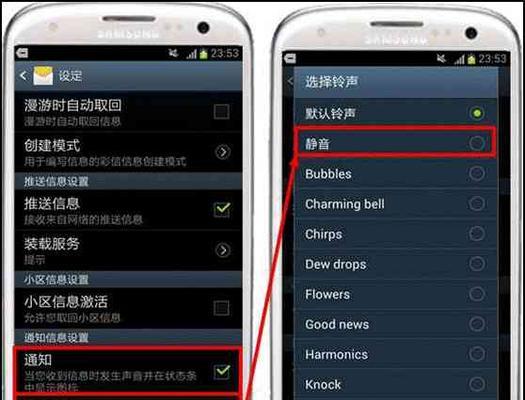
1.确认音量设置正确
-调节音量到适当的水平
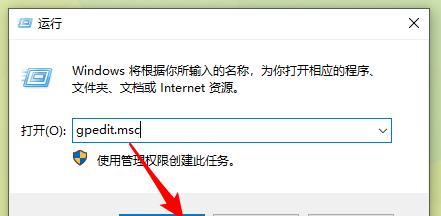
-确保电脑和扬声器的音量都未静音
-可以尝试将音量调到,看是否能听到任何声音
2.检查音频线是否连接正确
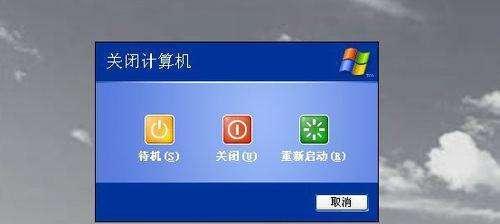
-确保扬声器与电脑的音频插孔连接稳固
-若是使用USB接口连接的扬声器,检查USB线是否插入正确
3.确认扬声器是否工作正常
-将扬声器插头拔出电脑,插入其他设备(如手机或MP3播放器)进行测试
-如果扬声器在其他设备上能够正常工作,那么问题可能出在电脑上
4.检查电脑音频驱动程序
-打开设备管理器,查看音频驱动程序是否正常工作
-如果存在驱动程序问题,可以尝试升级或重新安装驱动程序
5.重启电脑和扬声器
-关闭电脑和扬声器,待数分钟后重新开启
-这一简单的操作有时能够解决一些临时的音频问题
6.检查默认音频输出设备
-进入“控制面板”,选择“声音”选项
-在“播放”选项卡中,确认扬声器被设置为默认音频输出设备
7.重置音频设置
-在“控制面板”中找到“声音”选项
-在“播放”选项卡中,选择扬声器,点击“属性”
-在“高级”选项卡中,点击“还原默认值”按钮
8.检查应用程序音量设置
-打开正在播放音频的应用程序
-确认应用程序的音量设置未静音或调低
9.禁用其他音频设备
-进入“控制面板”,选择“声音”选项
-在“播放”选项卡中,禁用其他未使用的音频输出设备
10.更新操作系统和应用程序
-确保电脑系统和应用程序已经更新至最新版本
-有时更新可以修复一些与音频相关的问题
11.检查硬件故障
-如果以上方法都无法解决问题,可能是硬件故障引起的
-可以尝试更换扬声器或联系专业人士进行修复
12.清理电脑内部灰尘
-确保电脑内部没有过多的灰尘积累
-过多的灰尘可能会影响电脑的正常工作,包括音频设备
13.检查音频设置是否被禁用
-打开电脑的“控制面板”,选择“声音”选项
-在“播放”选项卡中,右键点击空白处,选择“显示禁用设备”
-如果扬声器被禁用,右键点击扬声器,选择“启用”
14.使用系统自带的故障排除工具
-打开“控制面板”,选择“故障排除”选项
-在“声音”选项中,运行音频故障排除工具进行检测和修复
15.寻求专业帮助
-建议联系专业的技术支持人员进行进一步诊断和修复、如果经过以上所有步骤都无法解决问题。
用户可以尝试解决台式电脑扬声器无声问题、并最终找到原因并恢复音频播放功能,通过以上的方法和步骤。而且如果遇到难以解决的情况,在处理这类问题时,耐心和仔细是非常重要的、寻求专业帮助将是的选择。