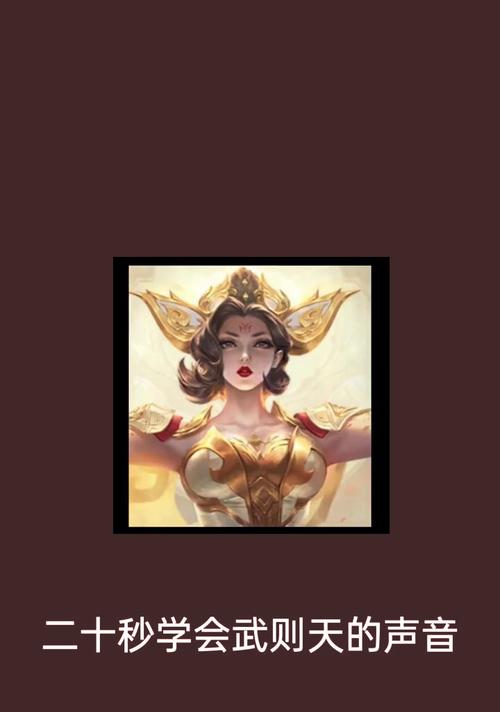其强大的功能使得用户可以方便地处理数据并制作各种形式的表格,Excel是一款广泛应用于数据管理和分析的电子表格软件。通过这种方式可以更好地呈现数据和信息,本教程将重点介绍如何在Excel中绘制带有斜线的表格。

一:为表格添加边框
首先需要为要添加斜线的表格添加边框,在Excel中。点击,选择需要制作表格的区域“开始”选项卡中的“边框”并将其应用到选定区域,按钮,在弹出的菜单中选择所需的边框样式。
二:选择斜线样式
点击“开始”选项卡中的“边框”可以看到一个下拉菜单,其中包含了各种不同类型的边框样式,按钮后。选择“斜线”Excel将自动应用默认的斜线样式、选项。
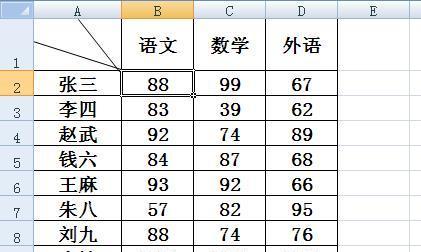
三:调整斜线方向和角度
Excel应用的斜线方向是从左上角到右下角、默认情况下。可以点击、如果需要调整斜线方向“边框”按钮旁边的“扩展”在弹出的菜单中选择所需的斜线方向,按钮。还可以通过拖动鼠标来调整斜线的角度,同时。
四:设置斜线的颜色和粗细
可以根据需要设置斜线的颜色和粗细,在制作带斜线的表格时。点击“开始”选项卡中的“边框”选择,按钮后“更多边框”弹出边框设置对话框、选项。点击确定即可应用到表格中,在对话框中选择所需的颜色和粗细。
五:绘制特定形状的斜线
Excel还提供了一些特定形状的斜线选项,除了默认的直线斜线样式。点击“边框”按钮旁边的“扩展”在弹出的菜单中选择,按钮“斜线库”选择所需的样式并应用到表格中,可以看到各种不同形状的斜线样式,。

六:为特定单元格添加斜线
然后按照前面的步骤进行斜线设置,可以先选择要添加斜线的单元格,如果只需要为特定的单元格添加斜线而不是整个表格。这样可以更加灵活地控制斜线的位置和样式。
七:绘制交叉斜线
Excel还支持绘制交叉斜线,除了单个单元格的斜线。然后点击、选择需要绘制交叉斜线的单元格“边框”按钮旁边的“斜线库”在弹出的菜单中选择所需的交叉斜线样式、按钮,即可应用到单元格中。
八:自定义斜线样式
Excel还提供了自定义斜线的功能,如果默认提供的斜线样式不满足需求。点击“边框”按钮旁边的“更多边框”打开边框设置对话框,选项,在对话框中选择“斜线”可以根据需要调整斜线的样式、颜色和粗细等参数,选项卡。
九:保存并分享表格
记得保存工作,在完成表格的设计和设置后。点击Excel菜单中的“文件”在弹出的菜单中选择,选项“保存”将表格保存到本地或云端存储位置,。可以选择、如果需要分享表格“共享”并根据需求设置共享权限和链接、选项。
十:应用示例:制作倾斜表头
可以应用到各种场景中、通过掌握如何制作斜线表格。使报告更加清晰和易读、可以使用斜线表格来强调表头信息,在制作数据报告时。
十一:应用示例:绘制斜线图表
还可以在图表中使用斜线来显示特定的数据关系,除了在表格中应用斜线。可以更加直观地展示数据的变化和趋势,通过绘制带斜线的图表。
十二:应用示例:制作斜线分割线
还可以制作各种形式的分割线、利用斜线表格功能,用于区分不同的数据区域或内容块。并提高阅读体验,这样可以使表格结构更加清晰。
十三:注意事项:斜线和其他格式冲突
填充颜色等)可能存在的冲突,在使用斜线表格时、需要注意斜线与其他格式(如合并单元格。并进行了适当的调整和测试、已经完成了其他格式的设置,确保在设置斜线前。
十四:注意事项:兼容性与版本差异
不同版本的Excel可能会对斜线表格的呈现和支持程度存在一定差异。要注意目标用户使用的Excel版本、在制作斜线表格时,以确保最终呈现效果一致,并进行相应的测试和调整。
十五:
我们了解了如何在Excel中绘制带有斜线的表格,通过本教程。可以让表格更加有组织性和可读性,通过适当的边框设置和斜线样式选择。我们也看到了一些特定形状和交叉斜线的应用示例、同时。并根据需求进行自定义设置,要注意兼容性和其他格式的冲突、在使用斜线表格时。可以让我们更加地利用Excel来处理数据和制作各种形式的表格、掌握这些技巧。