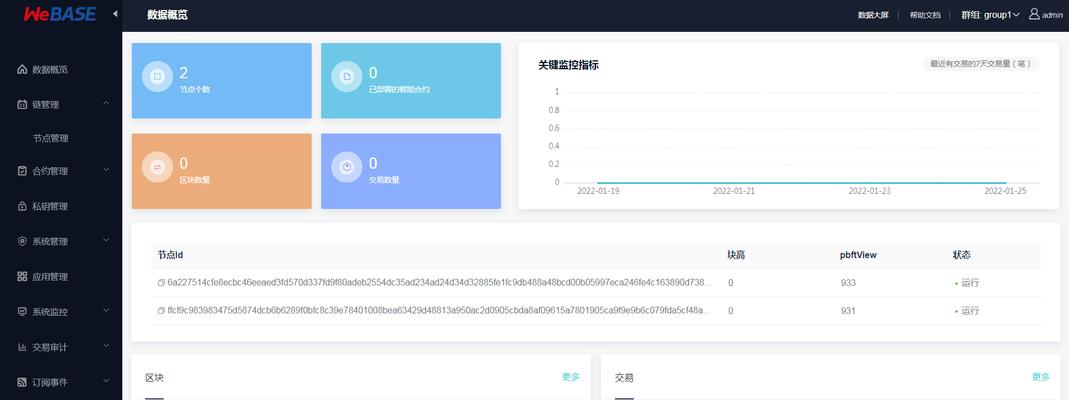这给我们的工作和生活带来了不便,在使用Win7系统时,有时候会遇到无法打开添加打印机的问题。下面将为大家介绍一些解决方法,但是不用担心,帮助您快速排查和修复Win7系统无法打开添加打印机的故障。
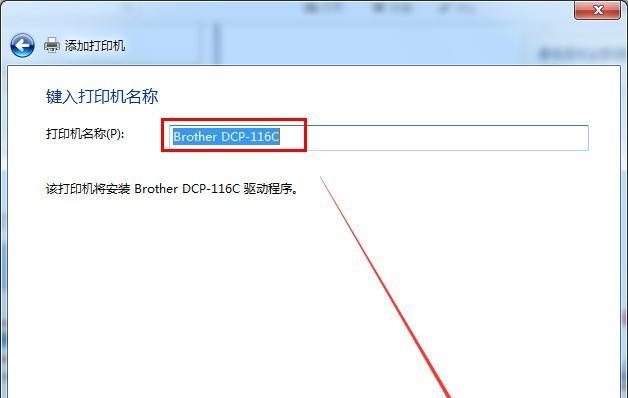
一、检查打印机连接与电源是否正常
插头、则需要进一步检查,如果问题仍然存在,数据线和电源线是否插好,确认打印机的电源是否打开。
二、检查打印机驱动程序是否正确安装
正确安装驱动程序对于打印机的正常使用至关重要,在Win7系统中。可以通过设备管理器查看是否存在驱动程序错误或者缺失的情况。
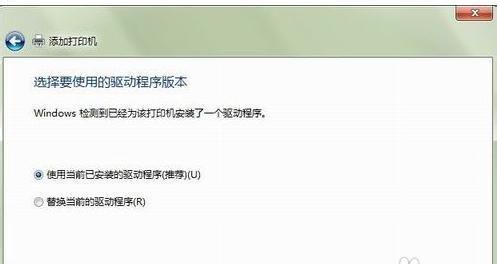
三、尝试重新安装打印机驱动程序
可以尝试重新安装驱动程序、如果发现驱动程序有问题。找到正确的驱动程序版本并下载安装;并重新安装新的驱动程序,卸载原有的驱动程序。
四、检查打印机的网络连接
可以检查网络连接是否正常,如果您的打印机是通过网络连接到电脑上的。或者尝试重新设置打印机的网络连接,可以通过ping命令测试打印机的IP地址是否能够通信。
五、检查防火墙设置
有时候,从而导致无法打开添加打印机,防火墙会阻止打印机与电脑进行通信。然后尝试重新添加打印机,可以检查防火墙设置,并临时关闭防火墙。
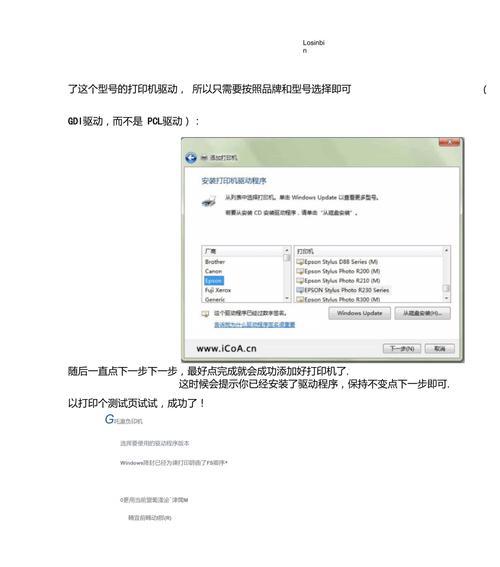
六、更新操作系统和驱动程序
有时候,Win7系统的一些更新和补丁可能会影响到打印机的正常使用。或者通过官方网站下载最新的驱动程序、可以通过WindowsUpdate更新操作系统。
七、重置打印机设置
可以尝试重置打印机设置来解决无法打开添加打印机的问题,在Win7系统中。找到打印机并进行重置操作、可以通过控制面板中的设备和打印机选项。
八、清除打印机队列
有时候,打印机队列中的任务堆积过多会导致无法打开添加打印机。删除所有等待打印的任务,可以尝试清除打印机队列。
九、检查用户权限
确保您拥有足够的权限来添加打印机。需要切换到管理员账户进行操作,普通用户可能没有权限添加打印机,有时候。
十、检查打印机硬件故障
可能是打印机本身出现了硬件故障,如果以上方法都无法解决问题。或者联系厂家的技术支持进行进一步的排查和修复、可以尝试连接其他电脑进行测试。
十一、查找并修复系统文件错误
导致无法打开添加打印机,Win7系统中可能存在一些系统文件错误。可以使用系统自带的sfc/scannow命令来查找并修复系统文件错误。
十二、检查注册表项是否正确
有时候,注册表项错误也会导致无法打开添加打印机。并进行修复或恢复操作、可以使用注册表编辑器检查相关的注册表项。
十三、使用系统还原功能
从而解决无法打开添加打印机的问题,如果您在添加打印机之前系统还能够正常工作,可以尝试使用系统还原功能将系统恢复到之前的状态。
十四、咨询专业技术支持
建议咨询专业的技术支持,如果您对上述方法仍然无法解决问题、他们会根据具体情况提供更详细的解决方案。
十五、
大多数情况下可以解决Win7系统无法打开添加打印机的问题,通过以上的方法。可以根据具体情况逐步尝试不同的方法,以找到最适合的解决方案,在排查和修复故障时。相信您一定能够成功解决这个问题、保持耐心和细心,最重要的是。