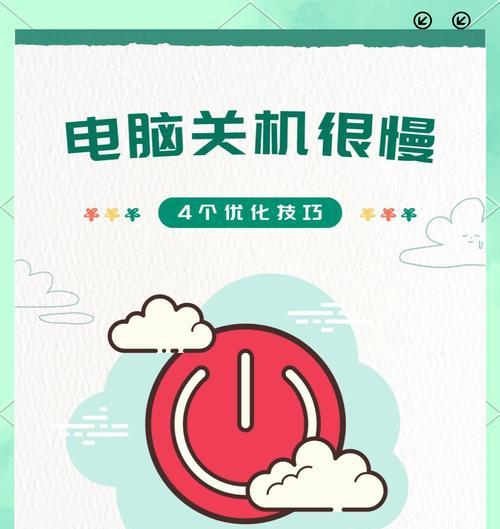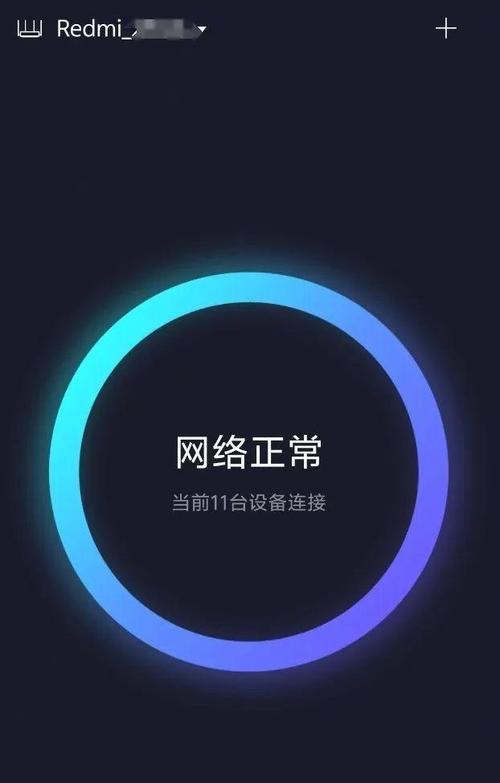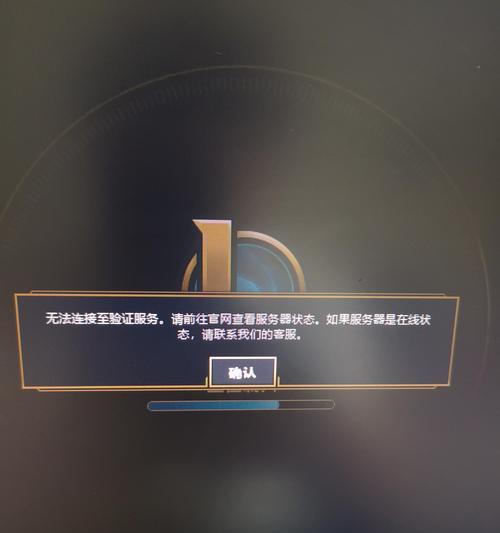C盘中积累了大量的垃圾文件,随着时间的推移,电脑的C盘是系统安装的位置,导致磁盘空间不足。从而释放磁盘空间,提升电脑的运行速度,本文将为您介绍如何快速删除C盘中的垃圾文件。
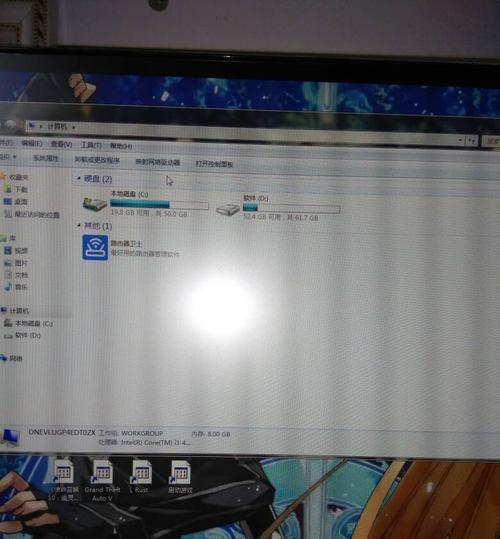
一、清理临时文件夹
在开始菜单中搜索“临时文件”并点击删除,选择所有文件、并打开。
二、清理回收站
选择,右击回收站图标“清空回收站”然后确认删除,。
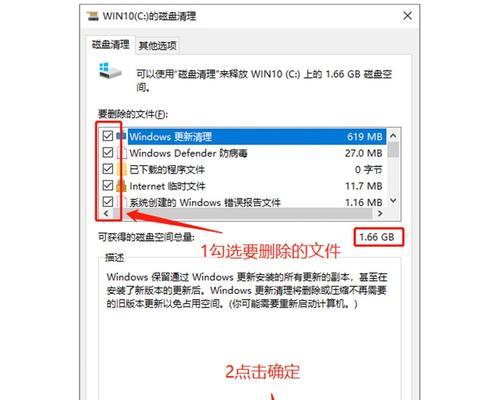
三、卸载不常用的程序
选择,打开控制面板“程序”或“程序和功能”以释放磁盘空间,找到不常用的程序并选择卸载,。
四、删除下载文件夹中的文件
以节省磁盘空间,删除不需要的下载文件,打开下载文件夹。
五、清理浏览器缓存
选择,打开浏览器设置“高级”或“隐私与安全”找到,“清除浏览数据”并选择清理缓存,选项。
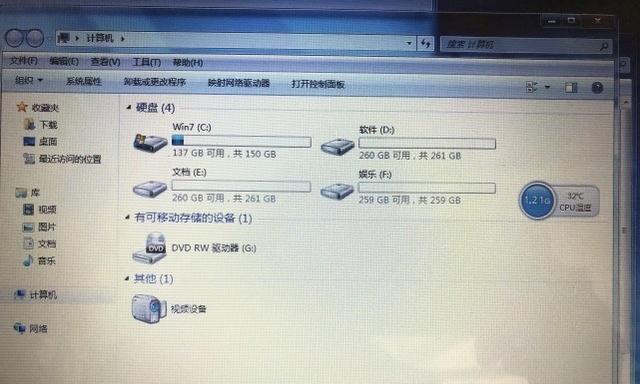
六、删除大文件
如电影,搜索并删除占用较大空间的文件,视频等,使用文件资源管理器。
七、清理系统日志
打开“事件查看器”依次展开,“Windows日志”和“系统”右击,“系统”并选择“清除日志”释放磁盘空间,。
八、清理系统备份文件
选择,打开控制面板“备份和还原”点击,“管理空间”删除旧的备份文件,。
九、清理系统更新文件
在开始菜单中搜索“磁盘清理”勾选、选择系统盘符(一般是C盘)、“系统更新”删除不需要的系统更新文件,并点击确定。
十、删除临时互联网文件
在开始菜单中搜索“Internet临时文件”选择所有文件、、并点击删除。
十一、清理无效的注册表项
以优化电脑性能,扫描并清理无效的注册表项,使用注册表清理工具。
十二、压缩磁盘空间
右击并选择,在文件资源管理器中选择C盘“属性”点击,“压缩此驱动器以节省磁盘空间”根据提示进行操作、。
十三、清理应用程序缓存
打开“设置”选择,应用“存储”找到并点击,“此电脑”下的“临时文件”并点击,选项“删除文件”。
十四、清理系统垃圾文件
如CCleaner等、使用系统优化软件,进行系统垃圾文件的清理和优化。
十五、定期整理磁盘空间
以优化磁盘空间的使用,建议定期进行磁盘整理。
清理浏览器缓存,清理无效的注册表项、更新文件,提升电脑的运行速度,删除大文件,我们可以有效地解决电脑C盘满了的问题,清理系统日志,删除下载文件夹中的文件、回收站,清理应用程序缓存,备份文件,并定期整理磁盘空间,通过清理临时文件夹,卸载不常用的程序,删除临时互联网文件,压缩磁盘空间、清理系统垃圾文件。这些操作也有助于保护您的隐私和电脑的安全、同时。