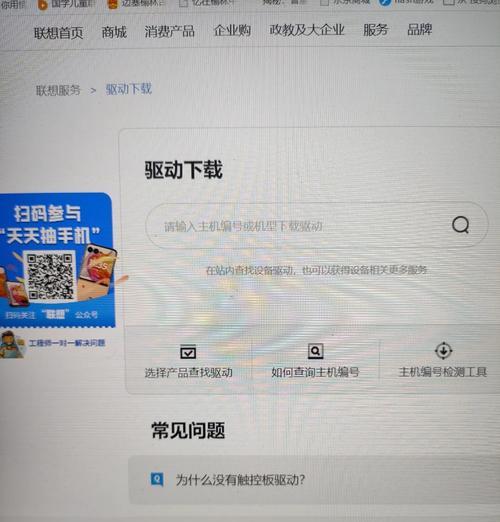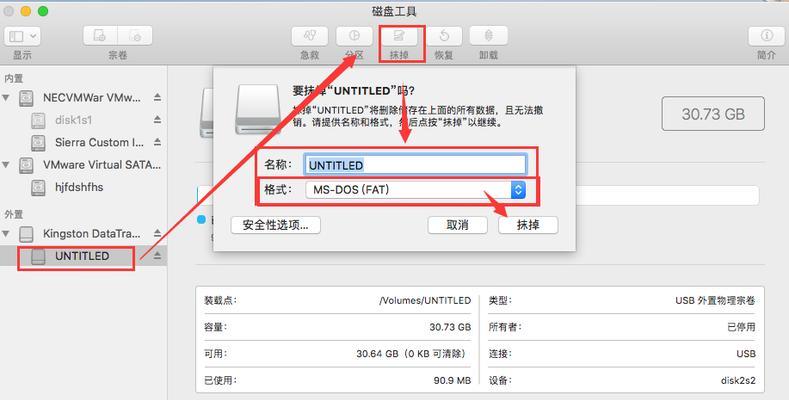摄像头成为了很多人日常生活和工作中必备的设备,随着笔记本电脑的普及和应用范围的扩大。有时我们可能会遇到笔记本摄像头无法正常使用的问题,然而、而这往往是因为缺少或错误安装了驱动程序。让您的摄像头能够顺利运行、本文将详细介绍如何正确安装笔记本摄像头驱动。
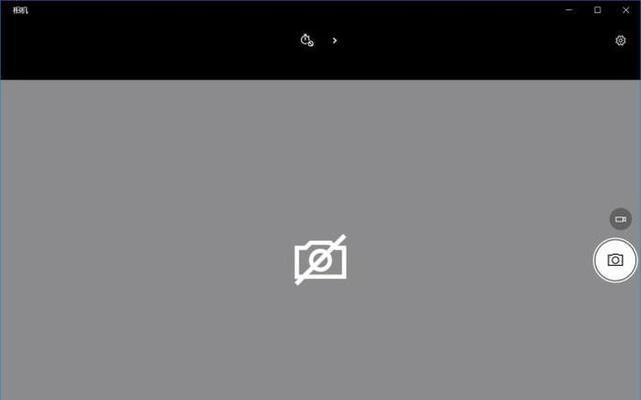
检查系统及摄像头
首先需要检查您的操作系统以及摄像头本身,在开始安装摄像头驱动程序之前。并且摄像头没有硬件问题、确保您的笔记本电脑支持摄像头功能。
下载适用于您的系统的驱动程序
您需要确保下载到适用于您的操作系统的驱动程序、在安装摄像头驱动程序之前。搜索适用于您型号和操作系统的摄像头驱动程序,前往笔记本电脑制造商的官方网站或相关驱动程序下载网站,并下载到您的电脑中。
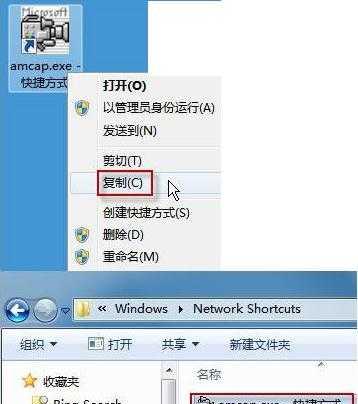
备份重要数据
建议您备份重要的数据,在安装任何驱动程序之前。但为了避免意外情况、尽管安装摄像头驱动程序一般不会造成数据丢失,备份数据是一个良好的习惯。
关闭防病毒软件
将防病毒软件临时关闭或者设置为允许安装程序运行,为了避免防病毒软件对驱动程序安装过程的干扰,建议在安装摄像头驱动程序之前。
解压驱动程序文件
找到下载的摄像头驱动程序文件,并解压缩它们到一个临时文件夹中、下载完成后。以便后续安装时能够找到它,确保您记住这个文件夹的路径。
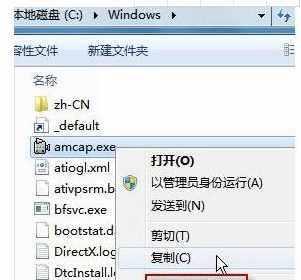
打开设备管理器
选择,按下Win+X键“设备管理器”来打开设备管理器界面。查找并展开,在设备管理器中“影像设备”或“摄像头”选项。
更新驱动程序
右键点击并选择,在设备管理器中找到您的摄像头设备“更新驱动程序”。选择,在弹出的选项中“从计算机中选择驱动程序位置”然后点击,“浏览”按钮。
选择驱动程序文件
并选择其中的驱动程序文件,导航到之前解压缩的驱动程序文件所在的临时文件夹、在浏览窗口中。点击“下一步”按钮继续安装过程。
等待驱动程序安装
安装程序将自动识别和安装摄像头驱动程序。不要关闭安装窗口或中断安装过程,您只需耐心等待安装程序完成该过程。
重启电脑
建议重新启动您的笔记本电脑,安装完成后。这将确保新安装的驱动程序能够正确地加载和运行。
测试摄像头
重启后,Zoom等)、测试摄像头是否正常工作、打开您常用的摄像头应用程序(如Skype。恭喜您成功安装了摄像头驱动程序,如果一切正常。
更新驱动程序
建议定期更新您的摄像头驱动程序,以获得更好的性能和稳定性、随着操作系统的升级和厂商发布的最新驱动程序。
驱动程序问题排查
联系笔记本制造商技术支持或寻求专业帮助,您可以尝试重新安装驱动程序、如果在安装过程中遇到问题或者安装后摄像头仍无法正常工作。
其他注意事项
确保您的操作系统已经更新到最新版本,并且没有其他未解决的硬件或软件问题,在安装驱动程序之前。遵循制造商提供的安装指南和注意事项也是非常重要的。
在线会议等活动,正确安装笔记本摄像头驱动程序可以解决摄像头无法正常工作的问题、让您能够方便地进行视频通话。享受更好的使用体验,希望本文提供的指南能够帮助您顺利完成摄像头驱动程序的安装。