设计广告还是进行图片编辑,无论是为了制作海报,图像抠图是一项常见的任务,都可能需要将某个对象从背景中抠出来。能够帮助我们轻松地实现图像抠图的效果,Photoshop(简称PS)是一款功能强大的图像处理软件、它提供了多种抠图工具和技术。
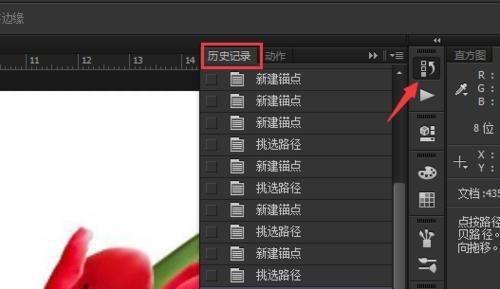
1.学习抠图前的准备
我们需要准备好原始图片和背景图片,以及安装好Photoshop软件,在进行抠图之前。以保证在抠图过程中能够保持细节清晰,同时、要确保原始图片的分辨率足够高。
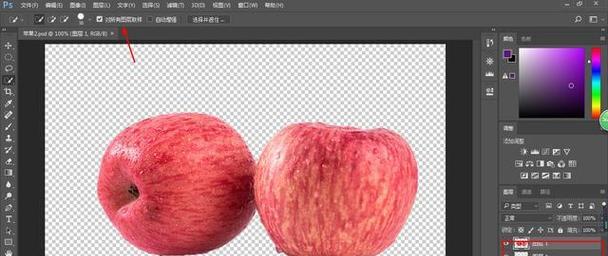
2.了解Photoshop的抠图工具
快速选择工具等,套索工具,Photoshop提供了多种抠图工具,如魔术棒工具。我们需要对这些工具进行了解和熟悉,每种工具都有其特点和适用场景,以便选择合适的工具进行抠图操作。
3.使用魔术棒工具进行简单抠图
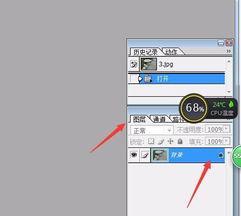
它通过选择相似颜色区域来实现抠图效果,魔术棒工具是一种简单易用的抠图工具。并根据需要进行调整和修正,自动选择相似颜色的区域,我们可以使用魔术棒工具在图片中点击。
4.使用套索工具进行精细抠图
它通过手动绘制路径来选择需要抠出的区域,套索工具是一种更加精细的抠图工具。然后将路径转换为选区、从而实现精确抠图,我们可以使用套索工具绘制闭合路径。
5.利用快速选择工具快速抠图
自动识别并选中需要抠图的区域,它可以根据用户的选择、快速选择工具是一种智能的抠图工具。然后根据需要进行细节修正,我们可以使用快速选择工具进行简单的操作。
6.使用多边形套索工具进行复杂边缘抠图
可以使用多边形套索工具进行操作,当需要抠图的对象边缘比较复杂时。从而更加精准地进行抠图,多边形套索工具允许我们逐个点击来选择边缘的各个角度。
7.套索工具和快速选择工具的组合使用
以实现更加精细的抠图效果、套索工具和快速选择工具可以互相配合使用。然后再使用套索工具进行细节修正和调整、我们可以先使用快速选择工具进行大致的选区。
8.使用羽化和反选功能优化抠图效果
我们可以通过羽化功能使得选区的边缘更加自然过渡,在进行抠图操作时,避免出现明显的锯齿状边缘。反选功能可以帮助我们快速地切换选区和背景,同时。
9.利用图层蒙版进行非破坏性抠图
它可以使我们在抠图过程中保留原始图片的完整性、图层蒙版是一种非破坏性的抠图方法。并利用画笔工具进行绘制,我们可以轻松地实现非破坏性抠图、通过在图层上创建蒙版。
10.使用快速掩模功能进行复杂背景抠图
它能够帮助我们在较短的时间内完成抠图操作,快速掩模是一种相对快捷的复杂背景抠图方法。快速掩模功能就可以根据我们的绘制结果生成选区,我们只需利用画笔工具进行简单绘制。
11.利用通道技巧进行高级抠图
它通过利用图像的RGB通道信息来实现精细的抠图效果、通道技巧是一种高级的抠图方法。然后再进行修正和调整,我们可以选择亮度较高或对比度较高的通道作为选区。
12.使用填充和修复工具进行抠图后处理
我们可能需要对选区进行填充或修复,在进行抠图之后,以达到更好的效果。修复工具则可以用来修复选区边缘的瑕疵,填充工具可以用来填充选区的空白部分。
13.保存抠图结果并导出为透明背景
以便日后进行修改和编辑、完成抠图之后,我们可以将结果保存为PSD格式。我们还可以导出为透明背景的PNG格式,同时,方便在其他设计软件或网页中使用。
14.抠图技巧与注意事项
根据不同的情况进行选择、在进行抠图操作时,我们需要注意选取合适的工具和技巧。以达到更加自然和精确的抠图效果、同时,还需要关注细节处理和边缘优化。
15.
但只要掌握了合适的工具和技术,就能够轻松地实现想要的效果,使用Photoshop进行图像抠图是一项需要技巧和耐心的任务。希望能够帮助大家在设计和编辑中更好地应用抠图技术,相信大家已经对图像抠图有了更深入的了解,通过本教程中所介绍的步骤和技巧。




