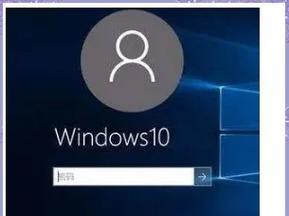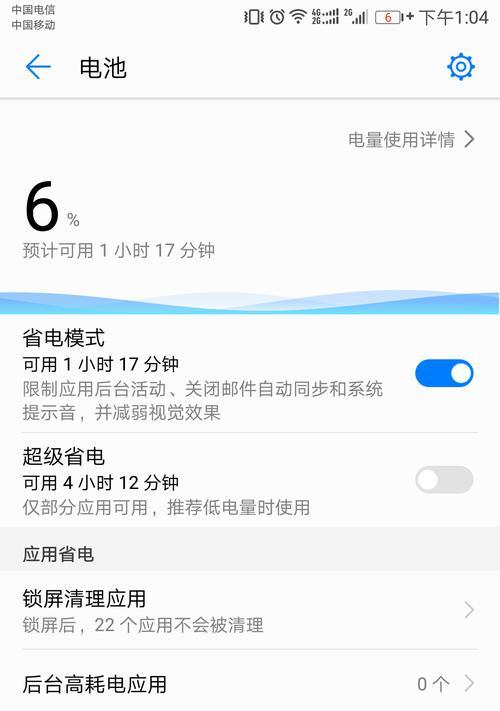我们越来越依赖于蓝牙技术进行数据传输和设备连接、随着科技的不断进步和智能设备的普及。传统的台式电脑并没有默认的蓝牙功能、所以许多人对于如何在台式电脑上连接蓝牙设备感到困惑,然而。并实现无线传输,本文将为您详细介绍如何简单地在台式电脑上实现蓝牙连接。
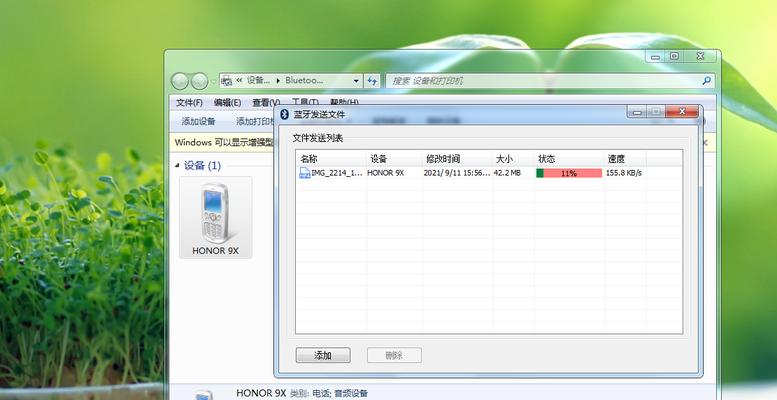
一、检查台式电脑是否有内置蓝牙模块
二、购买并安装蓝牙适配器
三、插入蓝牙适配器并安装驱动程序
四、开启蓝牙功能
五、搜索可用的蓝牙设备
六、选择要连接的设备
七、输入配对密码
八、等待配对成功
九、设置连接权限
十、测试连接
十一、传输文件
十二、音频输出设置
十三、键鼠共享设置
十四、解除配对和断开连接
十五、优化蓝牙连接的稳定性
1.检查台式电脑是否有内置蓝牙模块:您需要确保您的台式电脑是否有内置蓝牙模块,在开始连接蓝牙设备之前。但是一些老旧的台式电脑可能没有、大多数较新的台式电脑会具备此功能。
2.购买并安装蓝牙适配器:您可以购买一个蓝牙适配器、如果您的台式电脑没有内置蓝牙模块。可以将台式电脑转换为具备蓝牙功能的设备、蓝牙适配器是一种USB设备。
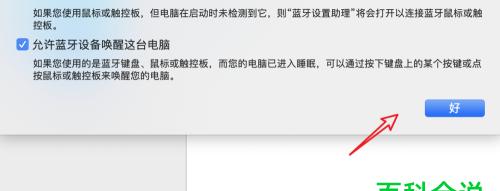
3.插入蓝牙适配器并安装驱动程序:并按照驱动程序提供的指示安装相应的驱动程序,将蓝牙适配器插入台式电脑的USB端口。也可以从制造商的网站上下载、这些驱动程序通常会随着适配器一起提供。
4.开启蓝牙功能:并将其开启,找到蓝牙选项,打开电脑的设置菜单,安装完驱动程序后。您的台式电脑就具备了蓝牙功能,这样。
5.搜索可用的蓝牙设备:您的电脑会开始搜索附近的可用蓝牙设备,打开蓝牙设置后。您可以看到设备的名称和类型,在搜索到的设备列表中。
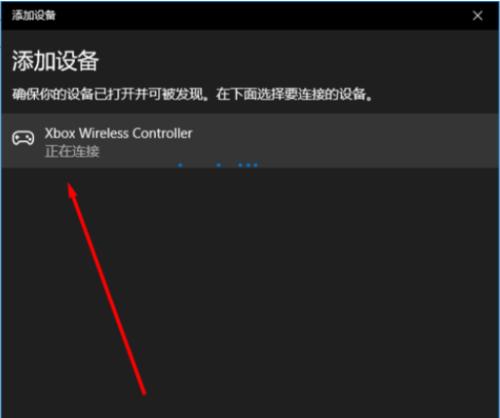
6.选择要连接的设备:从设备列表中选择您要连接的蓝牙设备。并且开启了可被其他设备发现的状态,确保设备在范围内。
7.输入配对密码:一些蓝牙设备需要输入配对密码才能连接。设备会要求您输入配对密码,在连接过程中。否则连接将失败,确保输入正确的密码。
8.等待配对成功:直到设备成功配对,完成密码输入后,您需要等待一段时间。具体时间取决于设备的性能和信号强度,这个过程可能需要几秒钟或几分钟。
9.设置连接权限:您可以根据需要设置连接权限,成功配对后。这意味着您可以选择让设备自动连接还是需要手动确认每次连接。
10.测试连接:您可以进行连接测试,一旦配对成功并设置连接权限。确保连接正常运作,尝试发送一些文件或与设备进行交互。
11.传输文件:您可以使用文件管理器或设备自带的应用程序传输文件,蓝牙连接后。只需将文件从一个设备发送到另一个设备即可。
12.音频输出设置:例如音箱或耳机、如果您想通过蓝牙设备播放音频,您可以在音频设置中选择蓝牙设备作为默认输出设备。
13.键鼠共享设置:一些蓝牙设备支持键盘和鼠标的共享功能。您可以选择启用此功能,从而在不同设备间共享键盘和鼠标,在设置中。
14.解除配对和断开连接:您可以在蓝牙设置中选择断开连接或解除配对,如果您想要断开与某个设备的连接。这将使您的台式电脑不再与该设备进行自动连接。
15.优化蓝牙连接的稳定性:并定期更新驱动程序以获取最新的功能和修复,避免物理障碍或干扰,您可以将设备与台式电脑之间保持一定的距离,为了确保蓝牙连接的稳定性。
并享受无线传输的便利,通过本文的指导,您可以轻松地在台式电脑上连接蓝牙设备。播放音频还是共享键鼠,蓝牙连接为台式电脑带来了更多的功能和便利性,无论是传输文件。