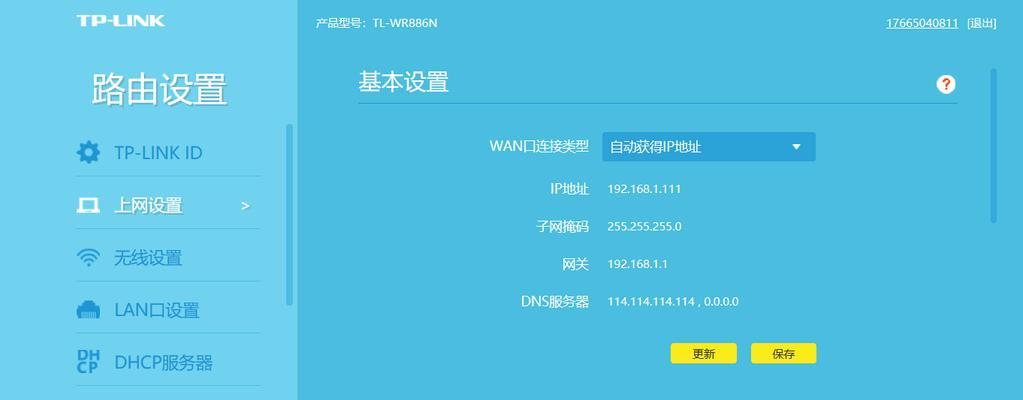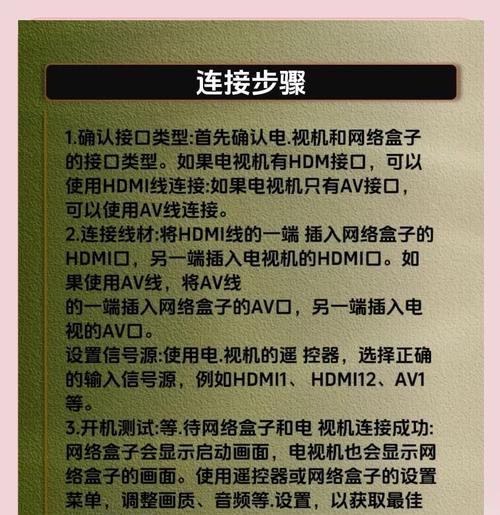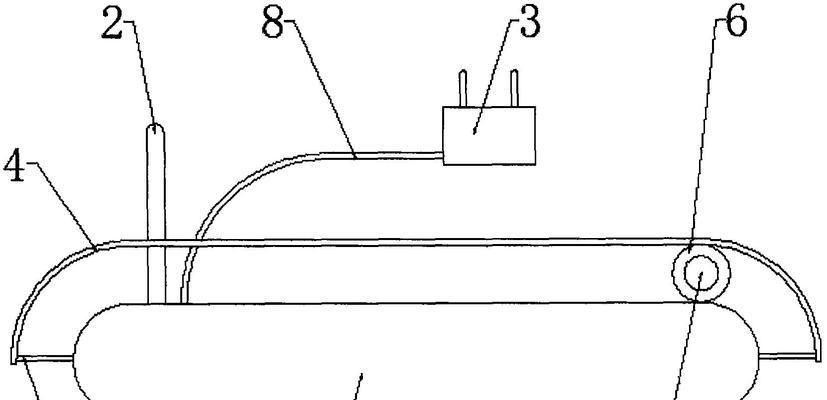随着数字时代的到来,家庭和办公场所对于网络的需求日益增长。华为作为全球知名的通信设备供应商,其路由器产品深受用户信赖。本文将详细介绍华为路由器的有线组网设置步骤,以及设置完成后的网络连接检查方法,确保您能够快速搭建起稳定可靠的网络环境。
有线组网设置前的准备工作
在开始设置之前,请确保您已经准备好了以下几项:
华为路由器设备
网络线(一般为以太网线)
连接设备(如电脑、笔记本等)
可上网的手机或另一台设备(用于初次设置时连接WiFi)
确保路由器已正确接通电源,并将网络线一端连接到路由器的LAN口,另一端连接到您的电脑。
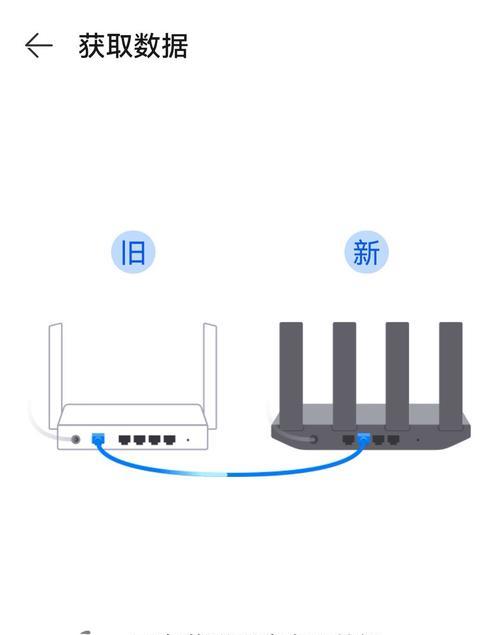
第一步:连接并初次设置华为路由器
1.使用网络线将电脑连接到华为路由器的LAN口。
2.开启路由器电源,并确保电脑与路由器连接正常。
3.在电脑的浏览器中输入路由器的默认IP地址(通常为192.168.3.1或192.168.100.1),进入管理界面。
4.在初次设置界面,选择“快速设置”或“简易配置”,根据提示完成无线网络的名称(SSID)和密码的设置。

第二步:配置高级网络设置
1.进入“网络”或“高级设置”选项,检查WAN口连接类型,一般选择“自动连接”以适应大多数网络环境。
2.在“DHCP”设置中,确保DHCP服务已经开启,以便自动为连接的设备分配IP地址。
3.为了网络安全,建议设置MAC地址过滤或访问控制列表(ACL),只允许特定设备接入网络。

第三步:检查网络连接
设置完成后,我们需检查网络连接是否正常。
有线连接检查
1.断开电脑与路由器的无线连接,使用有线连接重新连接网络。
2.打开命令提示符(Windows下为CMD,Mac或Linux为Terminal),输入命令`ipconfig`(Windows)或`ifconfig`(Mac/Linux),查看IP地址、子网掩码、默认网关等信息,确保这些参数正确无误。
无线连接检查
1.如果使用的是无线连接,请确保电脑或手机等设备已连接到您刚刚设置的Wi-Fi网络。
2.同样打开命令提示符或终端,运行`ping`命令测试与路由器的连通性(例如:`ping192.168.3.1`),若返回结果显示“请求超时”或“无响应”,请检查无线信号强度及密码是否正确。
网络访问性检查
1.在浏览器中输入常见的网站地址(如百度
2.尝试访问一些服务端口,如HTTP(端口80)或HTTPS(端口443)网站,以确保路由器端口转发设置正确。
常见问题及解决方法
如果无法连接到路由器的管理界面,请检查网络线是否连接正确,或重启路由器后再试。
若网络连接不稳定或速度慢,尝试更新路由器固件至最新版本,或者重新设置路由器的信道和频段。
如果无法访问某些网站,请检查网络是否设置了防火墙规则,或尝试重置网络设置到出厂默认值。
结语
通过以上步骤,您应已成功完成华为路由器的有线组网设置,并检查了网络连接。在享受高速稳定的网络服务的同时,请确保定期维护网络设备,以保持网络性能和安全。如遇问题,可以参照本文提供的方法自行检查或联系华为客服获取进一步的技术支持。