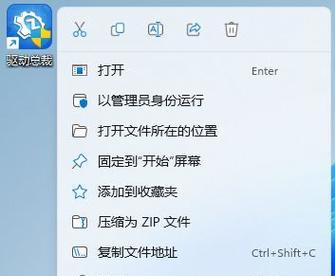对于使用苹果电脑的用户来说,鼠标右键是一个非常便捷的操作,它能够快速弹出菜单,实现多种功能。但是,如果遇到右键功能无法使用的情况,又该如何解决呢?接下来,就让我们一起深入了解苹果电脑的右键操作方法,以及当右键功能失效时的修复技巧。
苹果电脑右键操作方法
1.使用鼠标右键
苹果鼠标或兼容的第三方鼠标通常都配备有右键功能,点击鼠标右键即可弹出菜单。
2.使用触控板右键操作
如果你使用的是苹果的触控板,可以通过不同的手势来模拟右键操作:
轻点两下触控板的右下角或左下角。
使用两个手指轻触触控板,并点击。
在触控板上轻触然后按住不放,直到弹出菜单。
3.使用键盘快捷键
当鼠标或触控板无法使用时,可以利用键盘快捷键来实现右键菜单的功能。比如,使用`Control+点击`可以弹出当前选中的项目的右键菜单。
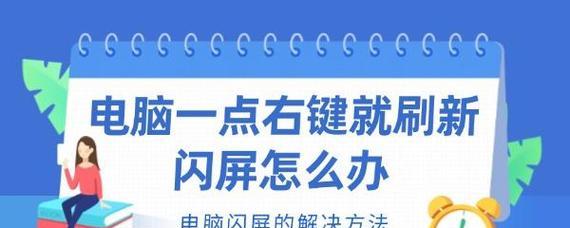
右键功能无法使用如何修复?
1.检查硬件问题
确认鼠标或触控板是否连接正确,或尝试重启设备。
若使用外接鼠标,检查鼠标硬件是否有故障,尝试更换鼠标以排除硬件问题。
2.软件设置检查
系统偏好设置:
打开“系统偏好设置”>“触控板”,确保“点按以显示菜单”功能已开启。
在“鼠标”设置中确认右键功能已启用。
辅助功能设置:
打开“系统偏好设置”>“辅助功能”,查看是否有触控板或鼠标的设置问题。
对于使用触控板的用户,可以尝试启用“辅助触控”,并确保相关选项符合预期设置。
3.系统更新
确保你的MacOS系统是最新版本,因为系统更新可能会解决已知的硬件兼容性问题。前往“苹果菜单”>“关于此Mac”以检查并安装最新的系统更新。
4.重置NVRAM/PRAM
有时,重置Mac的非易失性随机存取存储器(NVRAM)或参数随机存取存储器(PRAM)可以解决右键功能失效的问题。
关闭Mac,然后同时按住`Command+Option+P+R`,开启电脑。当听到第二次启动声或看到苹果标志再次出现时放开按键。
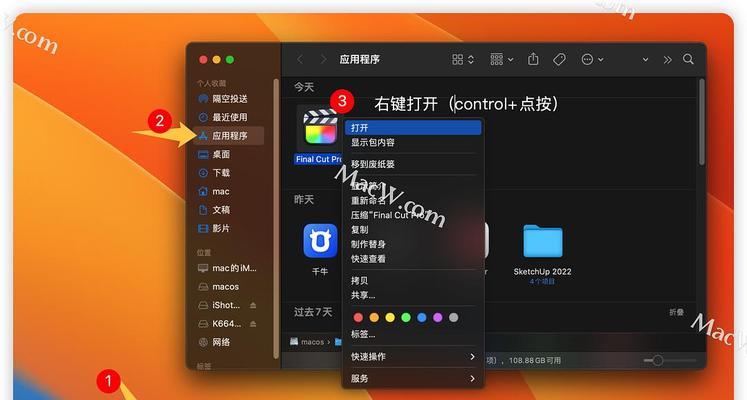
5.重建触控板服务
若使用的是内置触控板,重建触控板服务可能会解决问题。
打开终端(Terminal),输入`sudopkillAppleHIDeous`并回车,然后根据提示输入你的用户密码。
输入`killallAppleHIDeous`并回车。
重启Mac。

6.尝试安全模式启动
在安全模式下启动Mac,排除软件冲突的可能性。
重启Mac,并在听到启动声后立刻按住`Shift`键,直到登录窗口出现。
完成登录后,检查右键功能是否恢复正常。
7.联系技术支持
如果以上方法都不能解决你的问题,建议联系苹果官方技术支持,可能是硬件存在缺陷。
通过上述的步骤,你不仅可以了解如何操作苹果电脑的右键,还能在右键功能失效时,依照详细的指导来解决问题。记得定期进行系统维护和更新,有助于预防此类问题的发生。希望本文能够帮助你快速恢复苹果电脑的右键功能,享受更加流畅的使用体验。