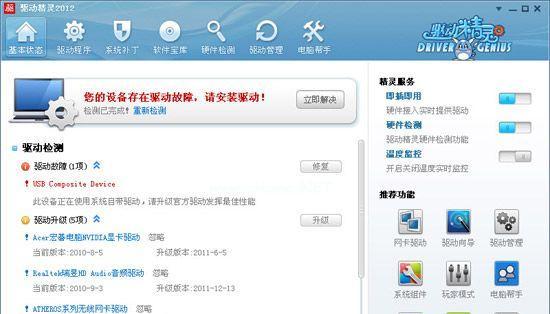随着信息技术的快速发展,电脑已经成为我们日常工作和生活不可或缺的一部分。显卡和声卡作为电脑重要的硬件组成部分,负责图形显示和声音输出。在特定情况下,您可能需要禁用显卡或声卡驱动,例如进行硬件故障排除、系统优化或安装特定软件等。本文将为您提供详细的操作指南,并涉及相关背景知识和常见问题。
一、认识显卡和声卡驱动
在开始禁用驱动之前,我们首先需要了解显卡和声卡驱动的作用。显卡驱动是显卡与操作系统之间的接口,确保显卡硬件能够被系统正确识别并高效运行。而声卡驱动则保证声卡可以正常工作,提供高质量的音频输出。

二、为什么需要禁用显卡和声卡驱动
禁用驱动可能出于多种原因,例如:
硬件冲突:新安装的硬件可能与原有驱动存在冲突,需要临时禁用。
系统问题:若遇到系统不稳定或启动问题,禁用某些驱动可以诊断故障。
软件要求:一些专业软件可能要求特定版本或无驱动的硬件环境才能正常运行。
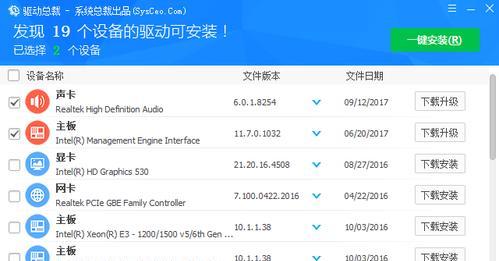
三、禁用显卡驱动的方法
1.通过“设备管理器”
1.右键点击“此电脑”或“我的电脑”,选择“管理”进入“计算机管理”界面。
2.在左侧菜单中选择“设备管理器”,展开“显示适配器”。
3.找到您的显卡设备,右键点击它,选择“禁用设备”。系统会询问是否确定,点击“是”。
2.通过“控制面板”
1.打开“控制面板”,选择“硬件和声音”下的“设备管理器”。
2.找到并展开“显示适配器”,右键点击显卡设备,选择“禁用”。
3.使用命令提示符
1.按下`Win+R`键打开运行对话框,输入`cmd`,右键点击“命令提示符”,选择“以管理员身份运行”。
2.在命令提示符中输入`devmgmt.msc`,按回车键打开设备管理器。
3.后续步骤同上。

四、禁用声卡驱动的方法
声卡驱动的禁用过程与显卡类似,以下是详细步骤:
1.通过“设备管理器”
1.打开“设备管理器”。
2.展开“声音、视频和游戏控制器”。
3.找到您的声卡设备,右键点击,选择“禁用”。
2.通过系统设置
1.打开“设置”>“系统”>“声音”>“输出”。
2.选择您想要禁用的声卡,然后关闭其开关。
3.使用第三方软件
有些第三方软件,如“Rufus”等,也可以用来禁用声卡。但请注意,使用第三方软件可能需要管理员权限,并且要确保来源安全。
五、常见问题解答
问:禁用驱动后,如何重新启用?
答:在设备管理器中找到之前禁用的设备,右键点击,选择“启用设备”。
问:禁用驱动会影响系统稳定性吗?
答:一般情况下,临时禁用驱动不会对系统稳定性造成影响。但请确保在不需要时重新启用驱动,长期禁用可能会影响硬件性能或某些软件的正常使用。
问:如果在禁用驱动后遇到问题,我该怎么办?
答:尝试重新启用驱动。如果问题依旧,可以尝试卸载驱动后重新安装,或寻求专业技术支持帮助。
六、
以上就是电脑禁用显卡和声卡驱动的几种常用方法。务必在了解自己需求的情况下谨慎操作,以免造成不必要的系统故障。希望本文能够帮助您顺利完成驱动管理,确保电脑设备的稳定运行。