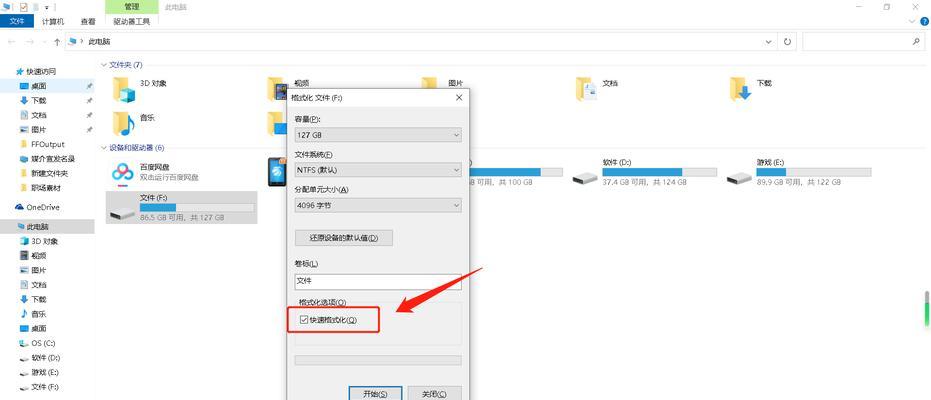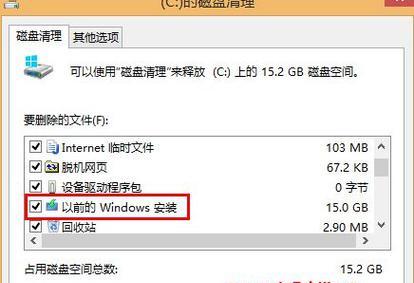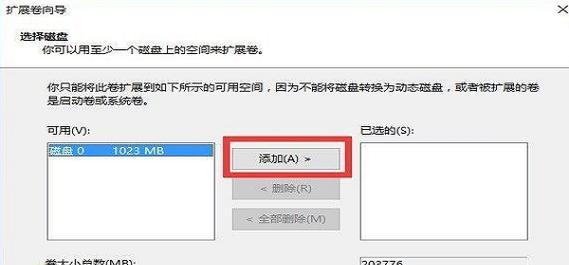在数字时代,电脑作为我们日常工作和娱乐的重要工具,往往因为安装大量软件、储存大量文件和下载资源而变得臃肿不堪。盘分太多内存的现象司空见惯,这不仅影响了电脑的运行速度,也会造成不必要的数据管理混乱。学会有效释放和管理磁盘空间显得尤为重要。本文将向您展示一系列步骤和技巧,帮助您轻松清理磁盘上的无用数据,释放宝贵的空间。
一、使用磁盘清理工具
核心关键词:磁盘清理工具
Windows系统自带的磁盘清理工具是一个快速有效的解决方案。它可以帮助您清除临时文件、系统日志、回收站文件等不需要的项目。
步骤:
1.打开“我的电脑”或“此电脑”。
2.右键点击想要清理的磁盘(比如C盘),选择“属性”。
3.在弹出的窗口中找到“磁盘清理”按钮,点击进入。
4.系统会自动扫描并列出可以清理的文件类型。
5.根据需要勾选要删除的项目。
6.点击“清理系统文件”可以获得更多清理选项。
7.确认后点击“确定”,系统将开始清理过程。
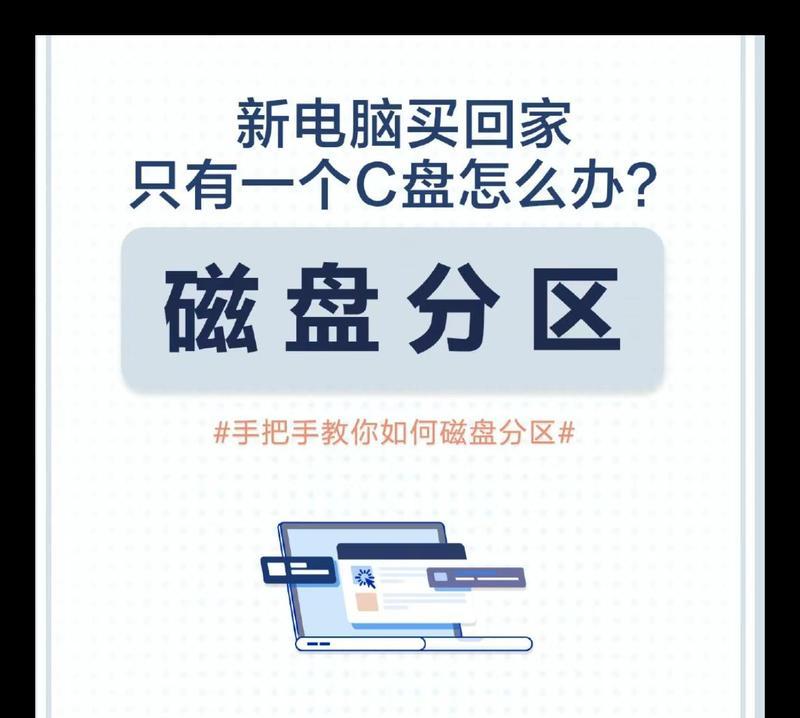
二、卸载不常用软件
核心关键词:卸载不常用软件
安装在电脑上的软件如果不常使用,会占用宝贵的磁盘空间。定期清理这些软件是释放空间的有效手段。
步骤:
1.打开“控制面板”,选择“程序和功能”。
2.在列表中查看已安装的软件。
3.找到不常用或不需要的软件。
4.右键点击,选择“卸载”或“更改”,按照提示完成卸载过程。
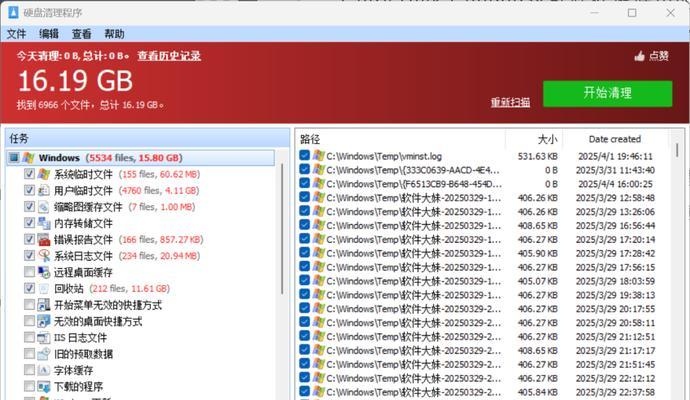
三、管理下载文件夹
核心关键词:管理下载文件夹
下载文件夹通常会积累大量文件。及时整理和清理这个文件夹是释放磁盘空间的好方法。
步骤:
1.打开“下载”文件夹。
2.检查文件夹内的内容,将不再需要的文件删除。
3.对于保留的文件,考虑移动到其他专门的文件夹或云存储中。
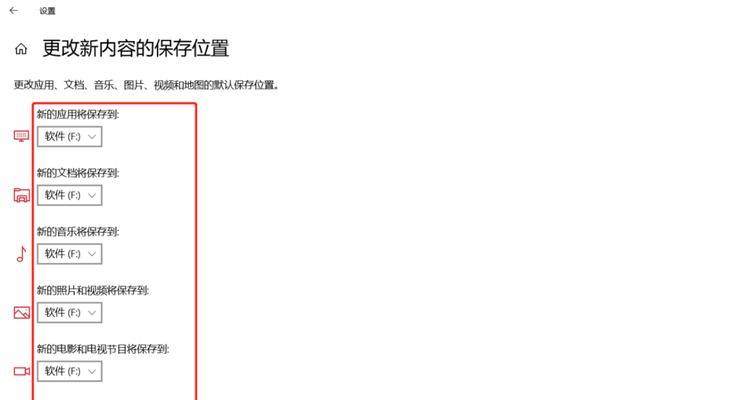
四、使用磁盘分区管理
核心关键词:磁盘分区管理
如果你的电脑磁盘被分为了多个区,那么进行合理的分区管理,可以更有效地组织文件,防止磁盘空间浪费。
步骤:
1.打开“磁盘管理”工具(通过在开始菜单搜索“磁盘管理”)。
2.查看不同磁盘分区的使用情况。
3.如果有未分配空间,可以考虑创建新分区或扩展已有分区。
4.对于使用率过低的分区,可以考虑合并到其他分区。
五、清理系统还原点
核心关键词:清理系统还原点
系统还原点会在系统发生错误时帮助你恢复,但过多的系统还原点会占用大量的磁盘空间。
步骤:
1.打开“系统属性”(右键点击“此电脑”,选择“属性”)。
2.点击“系统保护”标签。
3.选择需要调整的驱动器。
4.点击“配置”按钮。
5.选择“删除”来清理旧的系统还原点。
六、利用第三方软件进行深度清理
核心关键词:第三方软件深度清理
使用第三方软件,如CCleaner等,可以更加深入地清理电脑中的垃圾文件、系统缓存、注册表问题等。
步骤:
1.下载并安装一款可靠的第三方清理软件。
2.打开软件并运行。
3.根据软件提供的选项进行扫描。
4.清理推荐的无用文件和修复注册表错误。
5.遵循软件的提示,确保不会误删除重要文件。
七、优化存储设置
核心关键词:优化存储设置
在Windows10及更新版本中,您可以通过“存储感知”功能来自动管理存储空间。
步骤:
1.打开“设置”>“系统”>“存储”。
2.开启“存储感知”功能。
3.根据需要调整“清理推荐”和“自动删除”选项。
4.这样可以自动清理临时文件和回收站,释放空间。
八、使用云存储和外部存储设备
核心关键词:云存储、外部存储设备
云存储服务如百度网盘、腾讯微云等,可以备份您的文件到云端,同时释放本地空间。外部存储设备如U盘、移动硬盘等,也可以用来转移文件。
步骤:
1.注册并登录您选择的云存储服务。
2.将不需要经常访问的文件上传到云存储。
3.使用外部存储设备,将文件和资料转移到物理设备中。
九、手动检查文件夹和磁盘
核心关键词:手动检查文件夹和磁盘
有时候,手动检查并管理文件是不可避免的。您可以根据文件大小和类型来判断是否需要保留。
步骤:
1.使用文件资源管理器手动遍历文件夹。
2.对于大文件,尤其是视频、音频和图片文件,考虑是否有必要保留。
3.将重要文件备份到安全位置,然后删除不再需要的文件。
结语
综合以上,通过使用系统自带工具、第三方软件以及采取手动管理的方式,我们可以有效地清理电脑中的多余文件和数据,释放磁盘空间。重要的是要养成定期整理和清理的习惯,保持电脑的高效和整洁。通过细心的操作,不仅可以提升电脑的运行效率,还可以让您的电脑环境更加清爽。