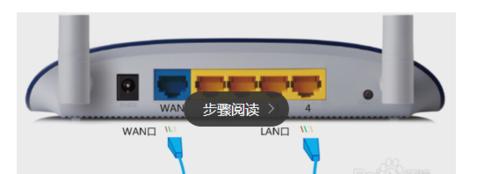电脑桌网线和路由器插法是什么?
在现代生活中,网络已经成为我们不可或缺的一部分。无论是学习、工作还是娱乐,一个稳定且快速的网络环境至关重要。如何将电脑桌上的网线与路由器连接起来,确保电脑能够顺利上网呢?本文将为您提供一份详细且易于理解的指南。
电脑与路由器连接的基本知识
我们要了解电脑与路由器连接的几种常见方式。最常见的是通过有线连接,即将网线的一端插入电脑,另一端插入路由器的LAN口(局域网端口)。还有一种是无线连接,即电脑通过无线网络模块搜索并连接到路由器的无线网络。本文主要介绍有线连接的方式,因为它通常比无线连接更稳定、速度更快。

步骤一:准备必要的硬件
在开始连接之前,确保你已经有了以下物品:
一根网线
一台路由器
一台电脑
网线应该完好无损,没有弯曲、折断或磨损的迹象。路由器和电脑应该都是开启状态,确保电源稳定。

步骤二:识别路由器的端口
路由器通常有多个端口,其中包括一个WAN口(广域网端口)和多个LAN口。WAN口用于连接到外部网络(比如宽带猫),而LAN口用于连接到局域网内的设备。将网线的一端插入路由器的LAN口,LAN口一般标识为“LAN”或“1、2、3、4”等数字编号。
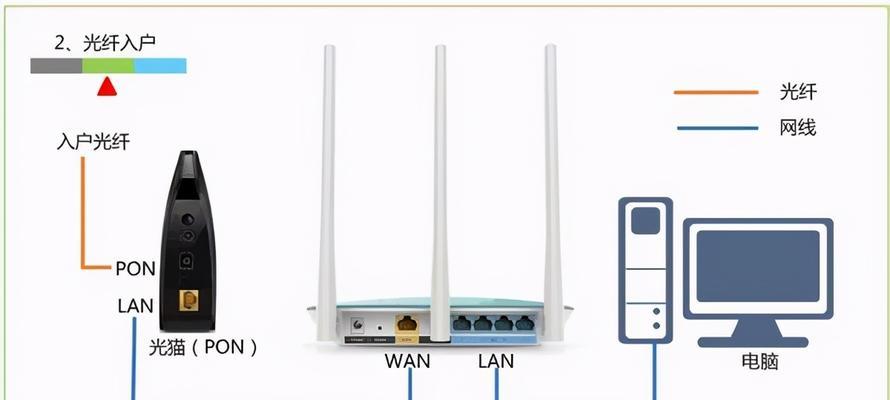
步骤三:将网线另一端连接到电脑
找到电脑上的网线接口,通常位于电脑机身的背面或侧面。大多数现代电脑(包括笔记本和台式机)都有网线接口。将网线的另一端插入电脑的网线接口,确保插入牢固。
步骤四:配置电脑网络设置
插入网线后,你需要配置电脑的网络设置,以确保电脑能通过路由器上网。在Windows系统中,你可以通过以下步骤来设置:
1.打开“控制面板”,选择“网络和共享中心”。
2.点击“设置新的连接或网络”,选择“连接到网络”。
3.选择你的网络连接(如果电脑自动检测到新连接,则会直接提示你选择网络类型)。
4.完成设置后,测试网络连接,确保可以成功上网。
对于Mac用户,步骤可能略有不同,但大体上是在“系统偏好设置”中找到“网络”设置,然后选择相应的网络接口并配置。
步骤五:检查连接状态
配置完网络后,通过电脑浏览器访问任意网页,检查网络是否正常工作。如果能够顺利打开网页,那么恭喜你,电脑已经成功连接到路由器,并可以上网了。
常见问题与解决办法
在连接过程中,你可能会遇到一些常见问题,比如:
网络连接不稳定或无法连接:检查网线是否有损坏,或者路由器的相应端口是否出现故障。
网络速度慢:确认路由器的信号是否受到干扰,或者尝试重启路由器。
电脑无法识别网线:确保网线两端都已插入,并检查电脑的网卡驱动是否需要更新。
结语
通过以上的步骤,你应该能够顺利完成电脑桌上的网线与路由器的连接。在实际操作中,如果遇到任何困难,不妨仔细检查每一步骤,或者参考本文中的常见问题解答部分。有了稳定的网络连接,你的工作和生活都将变得更加便捷和高效。祝您上网愉快!