随着科技的发展,电视机不再只是简单的接收信号播放节目,而是成为了家庭娱乐的中心。而投屏功能的出现,更是让电视成为了一个智能设备,可以与手机、电脑等进行互动,实现内容的共享与同步显示。怎么才能便捷地实现电视机的投屏功能?以下是详细的投屏操作步骤,以及相关技巧和常见问题的解答。
投屏前的准备工作
在开始投屏操作前,需要确保几个基本条件已经满足:
1.电视机支持投屏功能,最好具有智能电视系统(如AndroidTV、Tizen系统、webOS等)。
2.手机或电脑支持无线显示技术,如Miracast、AirPlay、DLNA或者Chromecast等。
3.确保手机与电视连接在同一个Wi-Fi网络下。
4.如果是电脑投屏,确保电视支持Miracast或者已经连接有ChromeCast等投屏硬件。
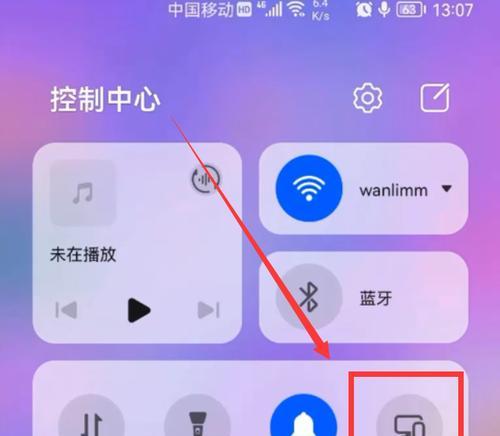
投屏操作步骤
1.手机投屏到电视机
方法一:使用Miracast
打开手机的“设置”。
进入“连接”或“更多”选项,并选择“无线显示”或“投屏”。
找到并选择你的电视机名称,确认连接。
如果电视支持Miracast,手机屏幕将会立即显示在电视屏幕上。
方法二:使用第三方投屏应用
在手机上安装如AirPin、ApowerMirror等第三方投屏应用。
打开应用并按照指引操作,使其与电视进行配对。
配对成功后,选择镜像模式,你的手机屏幕就能实时投屏到电视上。
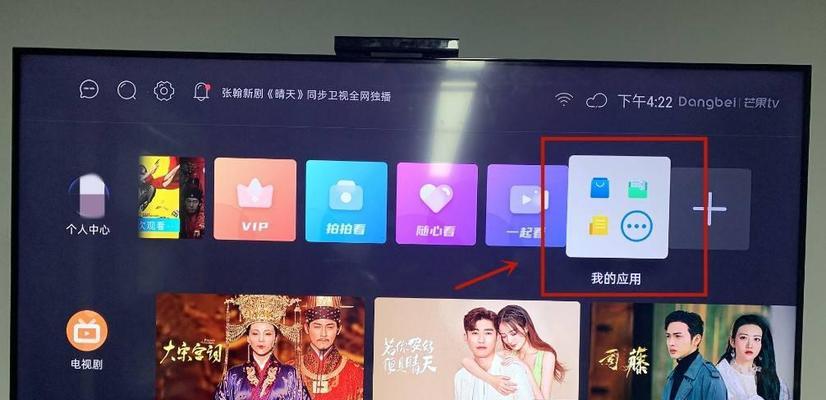
2.电脑投屏到电视机
方法一:使用Miracast
在电脑上进入“设置”>“系统”>“投影到这台电脑”,开启“当发现可以投射的设备时,自动提示”。
确保电视机处于可接收投屏信号的状态。
电脑搜索到电视后,选择连接即可。
方法二:使用ChromeCast
将ChromeCast设备连接到电视的HDMI端口,并确保电源供应。
在电脑上安装Chrome浏览器,安装GoogleCast扩展。
在扩展图标上点击,选择你的ChromeCast设备进行连接。
通过浏览器打开需要投屏的视频或网页,点击扩展图标,选择“Castthistab”即可将内容投射到电视。

额外技巧与常见问题
投屏中遇到的问题
画面卡顿或延迟:尝试降低手机或电脑上的视频分辨率,检查WiFi信号强度,或关闭不必要的应用程序以释放资源。
无法找到设备或连接失败:确认所有设备均在同一网络下,重启电视与手机/电脑的网络连接,或检查电视是否开启了投屏模式。
声音无法同步:检查投屏应用的音频设置,或确保电视的音频输出设置正确。
投屏操作的高级应用
游戏投屏:许多游戏类应用支持投屏功能,可以将你的游戏体验大屏化。
远程控制:某些投屏应用允许你在投屏的同时,使用手机作为遥控器,进行视频播放、音量调整等操作。
多设备协作:部分智能电视支持多个设备同时投屏,实现多人协作的场景。
通过以上详细的步骤和技巧,相信你已经掌握了如何便捷地将手机或电脑屏幕投射到电视机上。无论是观看影片、分享照片还是游戏娱乐,投屏功能都能提供更加丰富和便捷的体验。随着技术的进步,投屏的方式也将越来越简单,期待未来能有更多创新的互动方式,让我们的娱乐生活更加精彩。




