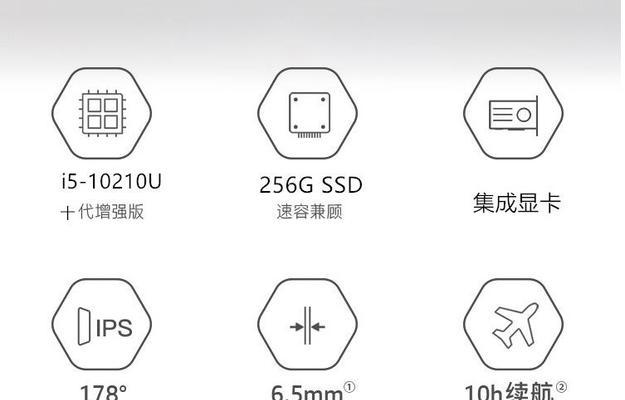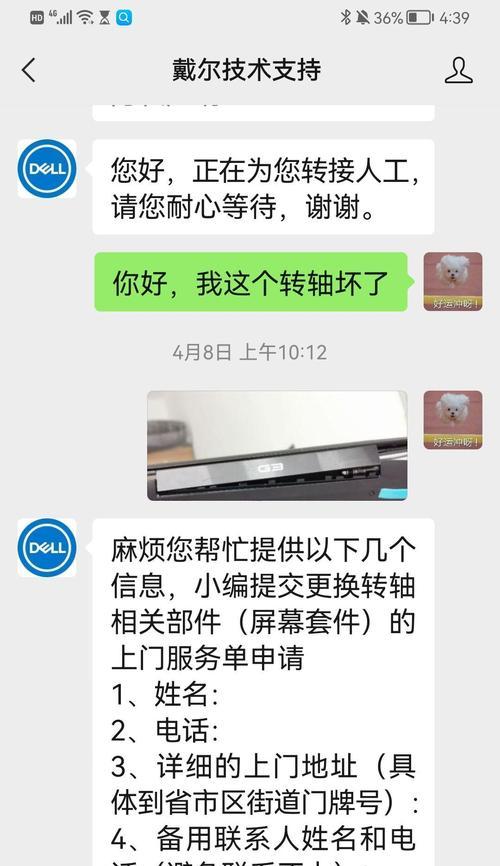电脑运行Photoshop时内存占用过高是许多设计师和图像编辑者常遇到的问题。Photoshop是一款功能强大的图像处理软件,但这也意味着它对电脑硬件,尤其是内存有着较高的需求。高内存占用不仅会影响软件的运行速度,甚至可能导致电脑卡顿或崩溃。幸运的是,我们可以通过一系列优化措施来有效降低Photoshop的内存占用,提升我们的工作效率。本文将为你介绍一系列实用的优化技巧,帮助你解决这一问题。
优化Photoshop内存占用的前奏:硬件和系统检查
1.检查并升级硬件配置
在深入软件设置之前,首先需要确认你的电脑硬件是否满足运行Photoshop的最低要求。PhotoshopCS6及以后版本建议至少有8GB的内存,推荐为16GB或更多。如果内存不足,升级内存条是根本解决之道。
2.清理系统垃圾和优化启动项
在优化Photoshop之前,先对系统进行一番清理和优化。关闭不必要的启动项和后台运行程序,使用系统清理工具删除临时文件和缓存,为Photoshop释放更多的系统资源。

深入Photoshop:具体优化步骤
1.调整Photoshop内存使用设置
在Photoshop中,你可以直接调整软件对内存的使用量。
打开Photoshop,进入“编辑”(Edit)>“首选项”(Preferences)>“性能”(Performance)。
在“内存使用”(MemoryUsage)选项中,根据你的实际内存容量适当调整滑块,选择一个适合的百分比值。
勾选“使用图形处理器加速计算”(UseGraphicsProcessor)可以利用GPU加速,减少CPU和内存的压力。
2.管理暂存盘和历史记录状态
过多的历史记录和暂存盘占用也会使Photoshop变得缓慢。
在“性能”设置中,可以限制历史记录状态的数量,一般建议设置在2050之间。
同时,Photoshop默认会使用系统盘作为暂存盘,建议更改到一个空间充足、读写速度快的硬盘分区。
3.清除不必要的字体和插件
字体和插件过多也会影响Photoshop的性能。
清理不常用的字体和插件,关闭不使用的外部插件,尤其是第三方滤镜。
可以通过AdobeCreativeCloud应用程序管理安装的插件和字体。
4.检查文档大小和分辨率
较大的文档和高分辨率图片会占用大量内存。
确保你的文档大小和分辨率适合你的工作需求。
如果不需要非常高的分辨率输出,没有必要在Photoshop中保留过高的文档分辨率。
5.使用智能对象和图层合并
合理利用图层和智能对象。
将频繁编辑的复杂元素转换为智能对象,可以减少不必要的重复计算。
对于不再需要编辑的图层,可以适当合并,减少内存占用。
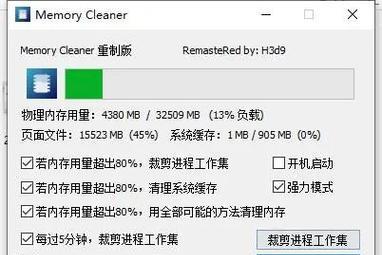
高级技巧:扩展优化思路
1.使用外部编辑器
对于某些特定操作,如视频编辑、3D渲染等,可能Photoshop并非最佳选择。使用其他专门的软件进行这些操作,然后在Photoshop中进行简单的合成或调整,能有效减轻Photoshop的内存负担。
2.利用云文档功能
如果使用的是AdobeCreativeCloud订阅版,可以利用Photoshop的云文档功能。
将文档保存到云端,可以减少本地磁盘的读写压力。
云文档还可以自动同步到其他设备,方便协作和备份。
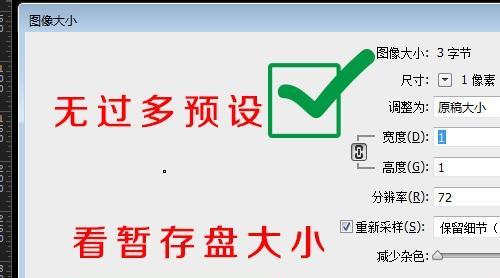
常见问题解答
问:调整内存设置后,Photoshop依然运行缓慢,我该怎么办?
答:如果已经尝试了上述所有建议但问题依旧,建议检查电脑的其他硬件性能,如硬盘的读写速度和CPU的处理能力。有时候,老旧的硬件已不足以支撑最新的软件运行需求,此时升级硬件可能是必要的。
问:如何知道当前Photoshop使用了多少内存?
答:你可以在Photoshop中通过“窗口”(Window)>“性能”(Performance)来查看当前的内存使用情况。任务管理器也可以帮助你监控Photoshop的实时内存占用。
结语
通过上述优化措施,相信你的Photoshop运行速度会得到显著提升,不再受内存占用过高的困扰。始终记住,硬件升级虽然是一劳永逸的解决方案,但合理的软件配置和操作习惯同样重要。希望本文能助你在图像处理的道路上更高效、更顺畅。