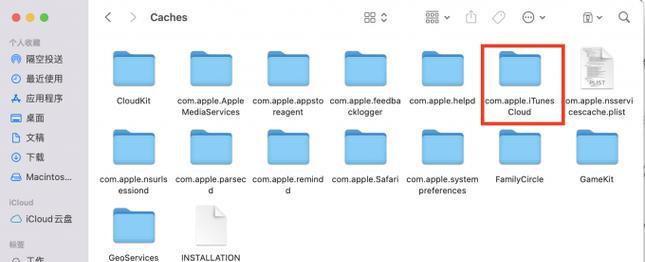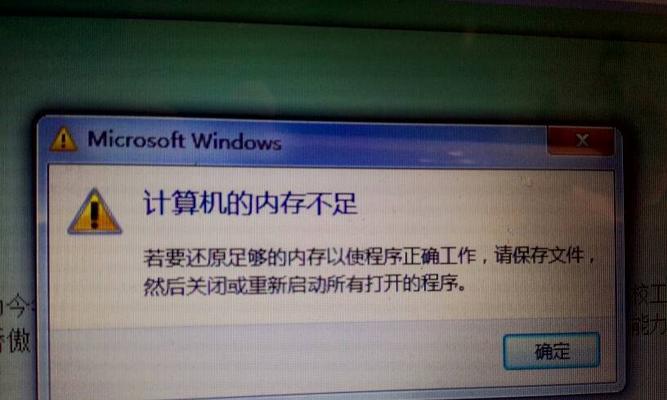电脑作为日常工作中不可或缺的工具,其运行速度直接影响工作效率。但随着软件的安装、文件的存储以及各种缓存文件的累积,电脑的内存(RAM)和存储空间(硬盘)常常会被迅速填满。许多用户可能会遇到“电脑内存满了怎么办”的困扰。实际上,在考虑重置或升级硬件之前,有一些方法可以帮助我们清理内存,提高电脑性能。
一、内存与存储的区别
在讨论如何清理内存之前,需要明确一点:通常我们所说的“电脑内存满了”实际上指的是存储空间不足,而不是内存(RAM)不足。RAM指的是电脑运行时用于临时存储数据的快速存储区域,而硬盘或固态硬盘(HDD/SSD)存储的是长期文件和系统文件。

二、电脑存储空间的清理
1.使用磁盘清理工具
Windows操作系统自带的磁盘清理工具是一个很好的开始点。它可以帮助你删除临时文件、系统文件、浏览器缓存等。
操作步骤:
打开“此电脑”,右键点击你希望清理的驱动器(通常是C盘)。
选择“属性”,然后点击“磁盘清理”。
等待系统计算可以释放的空间,然后选择要删除的文件类型。
点击“确定”,然后“删除文件”。
2.管理和删除不需要的文件和程序
清理下载文件夹:这是一个很容易堆积大量不再需要文件的地方。
卸载不需要的程序:通过控制面板中的“程序和功能”卸载不再使用的软件。
整理文档和图片:将个人文件移动到外部存储设备或云存储。
3.使用专业清理软件
市面上有许多第三方的清理软件,如CCleaner、WiseDiskCleaner等,它们提供了更多的清理选项和功能。
4.清理系统还原点和休眠文件
系统还原点和休眠文件都是占用大量空间的,但它们对于某些用户来说可能是必要的。如果你确定不再需要它们,可以考虑清理。
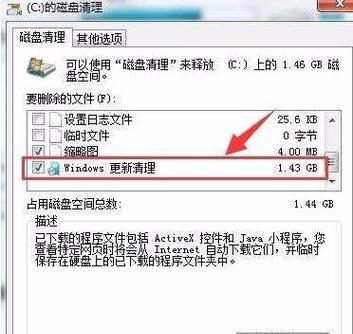
三、优化Windows虚拟内存
虚拟内存是硬盘上的一块区域,被用作RAM不足时的临时存储。你可以通过调整虚拟内存的大小来释放一些硬盘空间。
操作步骤:
打开系统属性(右键点击“此电脑”选择“属性”)。
点击“高级系统设置”,然后点击“性能”下的“设置”按钮。
在新窗口中点击“高级”选项卡,然后点击“更改”按钮。
取消“自动管理所有驱动器的分页文件大小”选项,然后选择自定义大小。
设置初始大小和最大大小,通常设置为物理内存的1.5到2倍。
点击“设置”,然后“确定”。
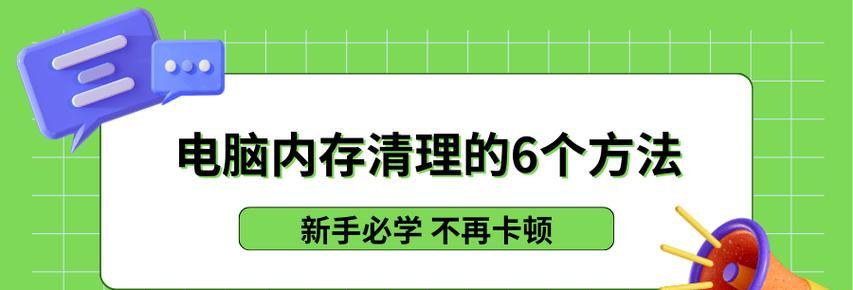
四、管理启动项和后台应用
减少开机时自动运行的程序和后台服务,可以节省系统资源和存储空间。
操作步骤:
按下`Win+R`键打开运行对话框,输入`msconfig`,然后按回车。
在“系统配置”窗口中,选择“启动”选项卡。
取消勾选不需要开机自启的程序。
为了关闭后台应用,打开“设置”>“隐私”>“后台应用”,关闭不需要的后台应用。
五、使用Windows存储感知功能
从Windows10的更新中引入的存储感知功能,可以帮助用户自动清理临时文件和下载文件夹中的内容。
操作步骤:
打开“设置”>“系统”>“存储”。
开启“存储感知”功能,并设置自动清理频率。
六、整理磁盘碎片
对于传统的HDD硬盘,磁盘碎片整理可以提高系统的响应速度和性能。SSD硬盘则不需要此操作。
操作步骤:
打开“此电脑”,右键点击要整理的硬盘。
选择“属性”,切换到“工具”选项卡。
点击“优化”按钮进行磁盘碎片整理。
七、备份重要数据
在进行清理之前,确保备份重要数据。可以使用外部硬盘或云服务,如OneDrive、百度云等。
结语
通过以上方法,即使不重置或升级你的电脑,也可以有效地清理和优化存储空间,从而提升电脑性能。重要的是定期维护和清理电脑,避免因存储空间不足而影响电脑的流畅运行。记住,在清理任何文件之前,确认它们是否可以安全删除,以免误删重要数据。