尤其是在视频通话,摄像头已成为我们生活中不可或缺的一部分,在线教育等方面,在现代社会中。有时我们可能会遇到摄像头黑屏的问题,影响了正常使用,然而。帮助恢复正常的视频通话体验,本文将为大家分享解决摄像头黑屏问题的有效方法。
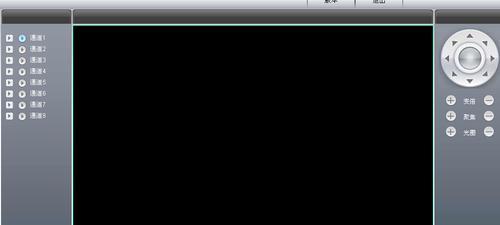
检查硬件连接
1.1确保摄像头已正确连接到电脑
确保连接端口无松动或异常现象,首先检查摄像头是否与电脑完全连接好。可以尝试重新插拔摄像头或更换USB接口来排除连接问题。
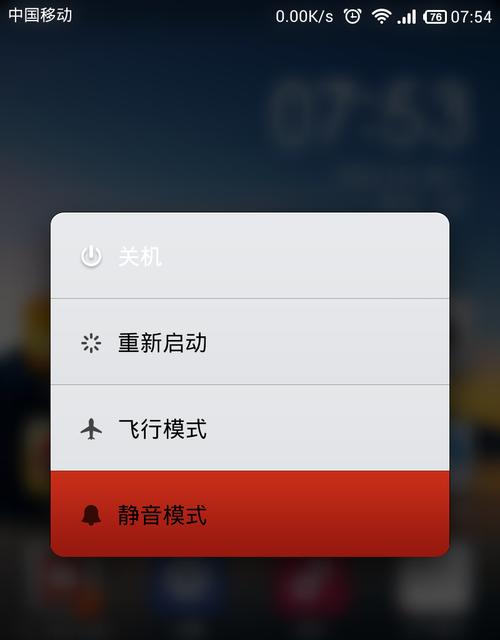
1.2检查摄像头本身是否工作正常
可以尝试将摄像头连接到其他电脑上测试,如果确认硬件连接没有问题,但仍然无法打开摄像头。需要进行维修或更换,如果在其他电脑上也无法正常工作、很可能是摄像头硬件出现故障。
检查驱动程序
2.1确认摄像头驱动程序已正确安装

检查摄像头是否显示为正常工作状态,打开设备管理器。或更新最新的摄像头驱动、如显示异常,可以尝试卸载并重新安装驱动程序。
2.2驱动兼容性问题的处理方法
有时,摄像头驱动程序与操作系统或其他软件的兼容性问题会导致黑屏现象。或者与操作系统或软件供应商联系获取解决方案、解决方法可以是更新驱动程序至最新版本。
检查摄像头设置
3.1检查摄像头是否被禁用
确保其状态为,在设备管理器中找到摄像头“启用”。则将其启用、如为禁用状态。
3.2检查应用程序中的摄像头设置
检查摄像头设置是否正确、打开使用摄像头的应用程序(如视频通话软件)。需要进行调整,有些应用程序可能会有独立的摄像头设置选项。
关闭其他应用程序
4.1关闭可能占用摄像头资源的应用程序
有时,QQ)可能会占用摄像头资源、其他正在运行的应用程序(如Skype,导致无法正常打开摄像头。再尝试打开摄像头,关闭这些应用程序后。
杀毒软件与防火墙设置
5.1检查杀毒软件与防火墙设置
一些安全软件的设置可能会影响摄像头的正常工作。确保其没有对摄像头进行屏蔽或阻挡、请检查杀毒软件和防火墙的设置。
操作系统更新
6.1更新操作系统补丁和驱动程序
并检查是否有相关的摄像头驱动程序更新,确保操作系统已更新至最新版本。操作系统的补丁和驱动程序更新可以解决一些摄像头问题,有时。
重启电脑
7.1通过重启电脑进行故障排除
有时,电脑长时间运行或其他原因会导致摄像头出现问题。有助于恢复摄像头的正常工作,尝试通过重启电脑来清除临时问题。
使用系统自带的故障排查工具
8.1使用Windows故障排查工具
如,Windows操作系统提供了一些故障排查工具“硬件和设备故障排查”等。可以尝试使用这些工具来检测和修复摄像头问题。
重置系统设置
9.1重置摄像头相关的系统设置
有时,一些错误的系统设置可能会导致摄像头出现黑屏问题。恢复默认设置,可以尝试重置与摄像头相关的系统设置。
查找厂商支持
10.1咨询摄像头厂商或设备制造商
寻求他们的帮助和解决方案、如果以上方法都无法解决问题、可以联系摄像头厂商或设备制造商的技术支持。
恢复正常的视频通话体验,相信大家能够有效解决摄像头黑屏问题、通过以上一系列方法。如果以上方法仍然无效,当然,建议寻求专业人士的帮助。防止摄像头被恶意操控、我们也要注意保护个人隐私安全,在使用摄像头时。希望本文能对大家有所帮助!
