这不仅影响了文档的整洁度、经常会遇到页眉显示一条杠的情况,还给我们的编辑工作带来了一定的困扰、在使用Word编辑文档时。让您的文档焕然一新,帮助您消除Word页眉上的那条杠,本文将介绍一些简单而有效的技巧。
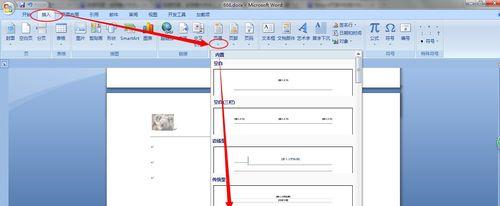
一:如何打开Word的“页眉和页脚”
通过顶部菜单栏中的,在打开您的Word文档后“查看”选项进入“页眉和页脚”以便对页眉进行编辑和设置、功能。
二:找到显示页眉的选项
在“页眉和页脚”您需要找到并点击,功能中“显示/隐藏页眉”以便将页眉显示在您的文档中、按钮。
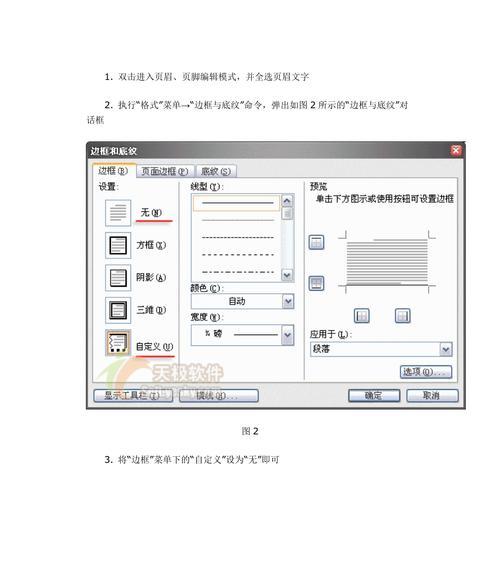
三:通过调整页面边距解决问题
可能是因为页面边距设置不当导致的,如果发现页眉上出现了一条杠。可以解决这一问题、通过调整页面边距。
四:检查段落格式和行距
有时,页眉上的一条杠可能是由于段落格式或行距设置不正确所致。在“页面布局”以消除这一问题,选项中,您可以检查和修改段落格式和行距。
五:使用不同的页眉设置
字号或对齐方式,例如更改字体,尝试使用不同的页眉设置,看看是否能够消除页眉上的那条杠。
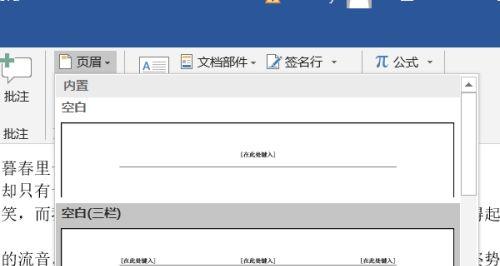
六:使用快捷键操作进行调整
您可以快速调整页眉的设置,例如使用Ctrl+E进行居中对齐,或Ctrl+R进行右对齐、通过快捷键操作,Ctrl+L进行左对齐。
七:尝试删除并重新插入页眉
有时,删除并重新插入页眉可以清除页眉上的那条杠。在“页眉和页脚”选择删除当前页眉并插入一个新的页眉来尝试解决问题、功能中。
八:清除文本框或形状中的页眉杠
那么可以通过清除或调整文本框或形状的设置来消除这一问题,并且发现它们的页眉上有一条杠,如果您在文档中使用了文本框或形状。
九:使用分节符调整页眉
您可以在不同的页面中使用不同的页眉设置、包括消除页眉上的杠、通过使用分节符。并对每个分节进行单独的页眉设置,在需要调整页眉的页面上插入分节符。
十:检查页眉中的特殊字符或线条
有时,页眉上的一条杠可能是由于特殊字符或线条的存在所致。以消除这一问题,检查并删除页眉中的任何特殊字符或线条。
十一:尝试更改文档视图
不同的文档视图可能会导致页眉显示不同,在Word中。看看是否能够消除页眉上的那条杠,尝试切换到不同的文档视图,例如页面布局视图或阅读视图。
十二:更新Word软件版本
有时,页眉显示问题可能与您使用的Word软件版本有关。以获取更好的编辑体验和消除页眉上杠的功能、尝试更新到最新版本的Word软件。
十三:参考Word官方文档或论坛
您可以参考Word官方文档或论坛、如果以上技巧仍无法解决问题、寻找其他用户在解决类似问题时的经验和建议。
十四:保持文档的规范性和整洁性
我们还应该保持文档的规范性和整洁性,除了解决页眉上的一条杠问题,包括正确使用标题、排版等方面的要求、编号。
十五:
并使文档更加整洁和规范、我们可以轻松消除Word页眉上的那条杠,通过本文介绍的一些技巧。希望这些技巧对您在编辑Word文档时有所帮助!
