随着电脑使用的日益频繁,Win7系统用户可能会发现C盘空间变得越来越紧张。这不仅会拖慢电脑的运行速度,甚至可能导致系统不稳定。及时对C盘进行清理,释放不必要的空间显得尤为重要。本文将为您介绍一系列有效的方法,教您如何清理Win7系统下的C盘,以及清理后可能会增加多少空间。
一、C盘空间紧张的原因分析
在开始清理之前,了解C盘空间紧张的原因至关重要。C盘通常用来存放操作系统文件、应用程序以及用户数据。随着时间的推移,各种临时文件、日志文件、缓存文件以及重复和无用的文件不断积累,导致空间紧张。
1.1系统文件的不断更新和积累
Windows系统在运行过程中会不断更新和生成系统文件。这些文件虽然有时效性,但未及时清理会占据大量空间。
1.2应用程序的残留文件
安装、升级或卸载应用程序时,可能会留下大量不再需要的文件,这些残留文件堆积在C盘中,占用宝贵空间。
1.3用户数据的无序增长
用户的数据文件,如文档、图片、视频等,若不加以管理,也会迅速占据C盘空间。
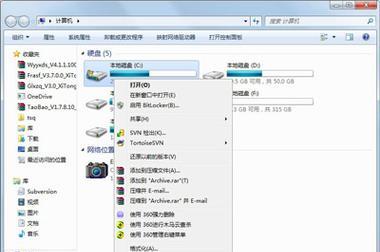
二、Win7系统C盘清理的步骤
了解了C盘空间紧张的原因后,接下来就让我们开始实际的清理步骤。
2.1利用系统自带工具进行清理
Windows7系统自带磁盘清理工具,可以快速查找并删除临时文件、系统缓存等。
步骤一:打开“磁盘清理”工具
1.点击“开始”按钮,输入"磁盘清理",选择并打开程序。
2.在“驱动器”列表中选择C盘,点击“确定”。
3.磁盘清理工具会扫描C盘,并列出可以清理的文件类型。
步骤二:选择清理项目
1.根据需要勾选各种文件类型,如“临时文件”、“系统错误内存转储文件”、“系统报告”等。
2.点击“确定”,然后选择“删除文件”。
2.2清理下载文件夹
下载文件夹是占用空间的大户,它可能包含大量的文件和程序安装包。
步骤三:清理下载文件夹
1.打开文件资源管理器,定位到“下载”文件夹。
2.按照文件的日期或大小排序,手动检查并删除不再需要的文件。
2.3使用第三方软件进行深度清理
第三方清理工具能够提供更为深入的清理服务。
步骤四:安装并使用第三方清理软件
1.选择信誉良好的第三方磁盘清理工具,如CCleaner等。
2.运行软件并选择清理选项,通常软件会提供一键清理功能。
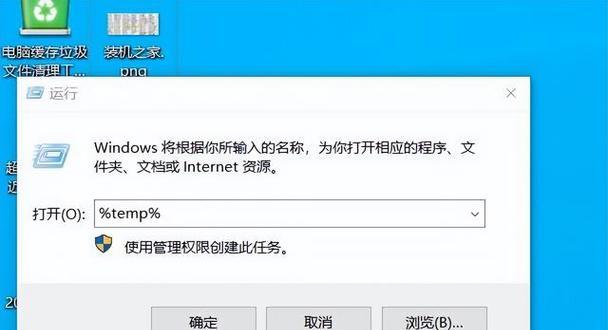
三、清理效果评估与空间增加预测
完成上述步骤后,您可以重新检查C盘的空间使用情况。
3.1清理效果评估
1.打开“计算机”或“我的电脑”,右键点击C盘选择“属性”。
2.查看“可用空间”一项,比较清理前后的数据,即可评估出清理效果。
3.2空间增加预测
一般情况下,清理临时文件和系统日志文件可以释放几GB的空间。如果进行了深度清理,包括应用程序残留文件和下载文件夹,释放的空间可能达到十几甚至几十GB。
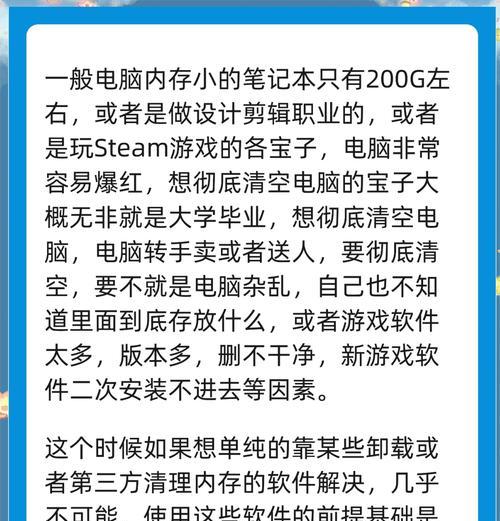
四、常见问题与实用技巧
4.1常见问题解答
问:如何避免C盘空间再次紧张?
答:定期使用磁盘清理工具进行清理,并通过文件管理优化C盘文件的存储习惯。
问:清理过程中是否会影响系统和程序的正常运行?
答:只要不删除系统或程序正常运行所必须的文件,清理过程是安全的。
4.2实用技巧分享
使用云存储服务,将部分文件存储在云端,减轻本地磁盘的压力。
定期对系统进行磁盘碎片整理,优化文件存储结构,提高运行效率。
结语
通过对Win7系统C盘的合理清理,不仅可以释放出大量磁盘空间,还可以提高系统的运行效率。本文详细介绍了清理步骤和技巧,并为您解答了常见问题。现在,就动起手来,给您的电脑减减肥,让它重新焕发活力吧!




