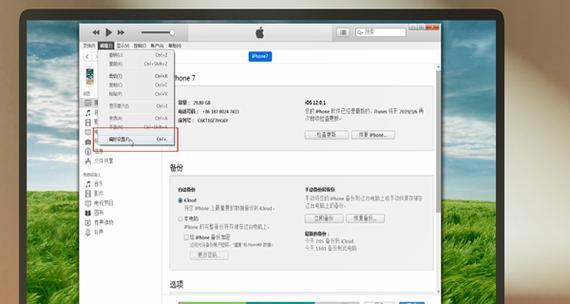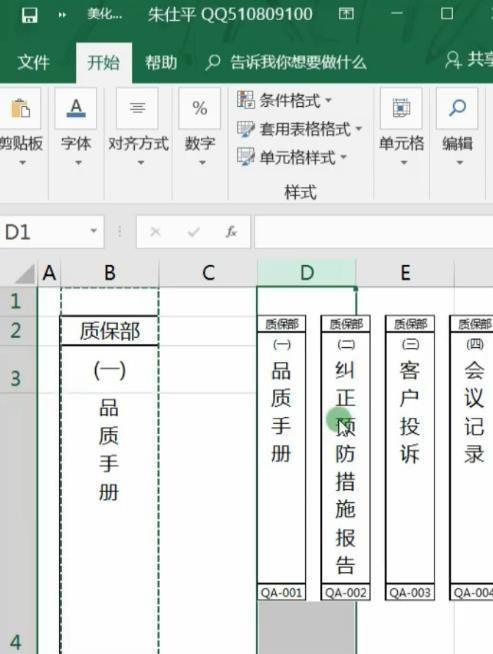计算机操作中,通过命令提示符(CMD)进入特定文件夹是一项基础但非常实用的技能。无论是系统维护还是日常文件管理,掌握如何使用CMD进行操作,能大幅提高工作效率。本文将详细介绍如何通过CMD命令行工具快速进入你所需要的特定文件夹,无论你是新手还是有一定基础的用户,都可根据本文步骤一步步完成操作。
什么是CMD以及它的作用?
命令提示符(CMD)是Windows操作系统中的一个工具,它允许用户通过输入命令来执行各种计算机操作。CMD对于执行系统维护、管理文件和目录、以及运行脚本等任务非常有用。本文专注于CMD在文件夹操作方面的应用。
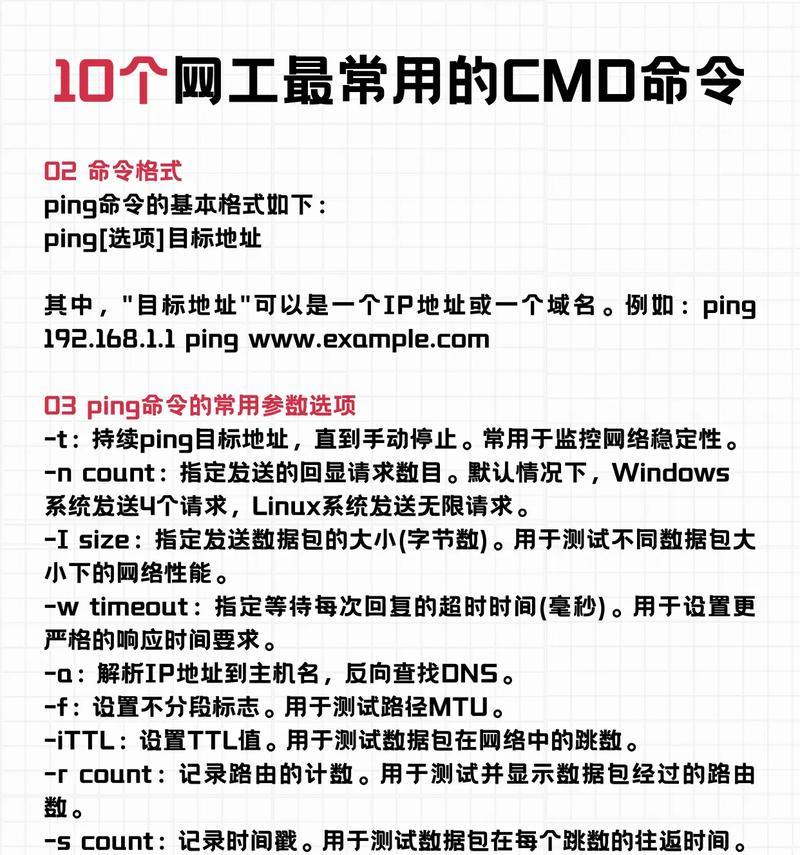
如何打开CMD?
在开始之前,我们需要先打开CMD。以下是几种常见的打开命令提示符的方法:
1.通过搜索功能打开CMD:
点击“开始”菜单。
在搜索框中输入“cmd”或“命令提示符”。
在搜索结果中找到“命令提示符”,点击打开。
2.使用快捷键打开CMD:
同时按下`Windows键`和`R键`,打开“运行”窗口。
输入`cmd`或`command`后点击确定。
3.通过文件资源管理器打开CMD:
打开文件资源管理器。
在地址栏输入`cmd`并按回车。
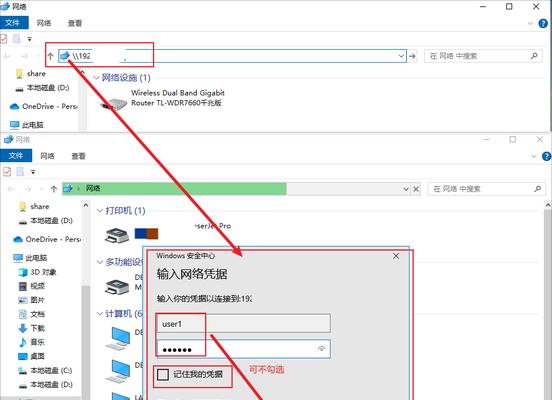
如何使用CMD进入特定文件夹?
当你成功打开了CMD之后,通常会看到如下形式的提示符:`C:\Users\用户名>`。这时,你可以通过以下步骤进入特定文件夹:
1.使用`cd`命令切换目录
`cd`(ChangeDirectory)命令是用于切换当前工作目录至指定目录的命令。假设我们要切换到D盘下的“备份”文件夹,可以按照如下步骤操作:
在提示符后输入`cdD:\备份`,然后按回车键。
如果“备份”文件夹在当前目录的子目录中,比如在`D:\文档`下,你需要先输入`cdD:\文档`到达“文档”文件夹,然后再输入`cd备份`到达“备份”文件夹。
2.使用`cd..`命令返回上一级目录
如果需要返回上一级目录,只需在命令提示符后输入`cd..`然后按回车键即可。
3.使用绝对路径和相对路径
绝对路径:是指从根目录(C:\)开始的完整路径。`C:\Users\用户名\文档\备份`是一个绝对路径。
相对路径:是相对于当前目录的路径。当前在`C:\Users\用户名\文档`目录下,直接输入`备份`即可进入`C:\Users\用户名\文档\备份`。
4.进入系统文件夹或其他用户的文件夹
若要进入系统文件夹或非当前用户的文件夹,可能需要相应的权限。以进入`C:\Windows`为例,你需要输入`cdC:\Windows`并按回车。如果权限不足,则会出现错误提示。
5.使用`pushd`和`popd`命令进行目录切换
`pushd`命令用于改变当前目录至指定的目录,同时将之前的目录保存在栈中;`popd`命令则用于将栈顶的目录弹出并改变当前目录至该目录。
常见问题和实用技巧
忘记路径怎么办?可以使用`dir`命令查看当前目录下的文件和文件夹,使用`cd`命令查看当前目录路径。
如何快速返回到特定文件夹?使用`pushd`和`popd`可以实现快速切换目录。
如何处理权限问题?确保你有足够的权限访问目标文件夹,必要时使用管理员模式打开CMD。
命令输入错误怎么办?不用担心,如果输入了错误的命令,系统会显示错误信息,你可以根据提示进行调整。
无法找到文件夹怎么办?确认文件夹名和路径是否正确,注意大小写和特殊字符。
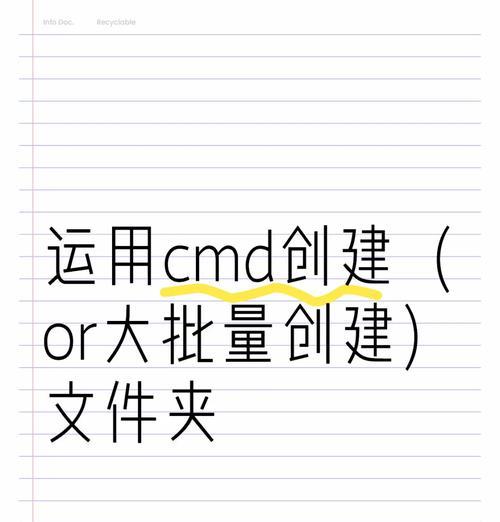
综上所述
通过上述步骤,你已经掌握了如何使用CMD进入特定文件夹的方法。操作简单且直接,有助于提升你的文件管理效率。本文详细介绍了CMD的操作方法,并提供了一些实用技巧和常见问题解答,以确保你能够更加自信地使用这一强大的系统工具。无论你是在进行日常文件管理,还是处理复杂的系统维护任务,CMD都是一个不可多得的帮手。掌握这些知识,可以让你在需要的时候,快速准确地完成任务。