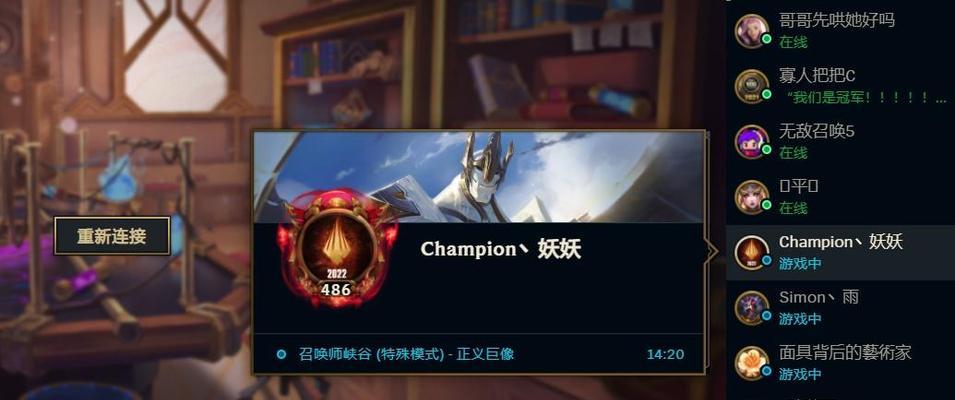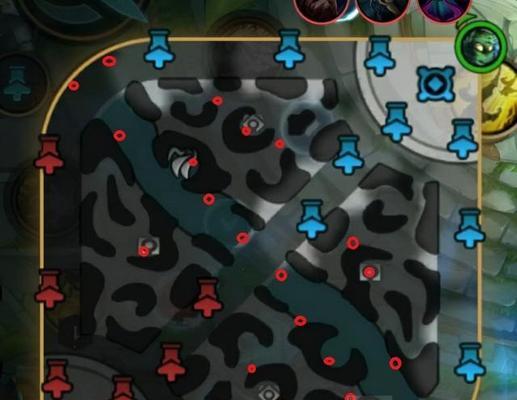在图像编辑过程中,调整图层大小是一项基本而重要的技能。使用AdobePhotoshop,用户可以轻松地对图层进行缩放,以适应设计需求或调整图像的特定部分。本文将详细指导您如何在Photoshop中调整图层的大小,并提供精确控制的方法。
了解图层调整的基本方法
打开您的Photoshop项目,选中您想要调整大小的图层。在顶部菜单栏中找到“编辑”选项,并点击“自由变换”(或使用快捷键Ctrl+T)。此时,图层周围将出现控制点,您可以通过拖动这些点来调整图层的大小。
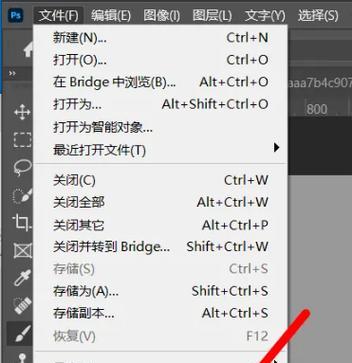
使用“变换”工具精确调整
为了精确地调整图层大小,您可以使用“变换”工具栏内的选项。当您选择了“自由变换”后,在上方出现的控制栏上,有多个选项可以对变换过程进行详细控制。
保持宽高比:确保锁定比例按钮被激活(通常显示为一条链接的锁链图标),以保持图层的原始宽高比例。
数值调整:点击控制栏上的“宽度”或“高度”输入框,并输入确切的尺寸数值。Photoshop会自动以百分比显示变化的大小,您也可以选择“像素”作为单位,以便获得更精确的控制。
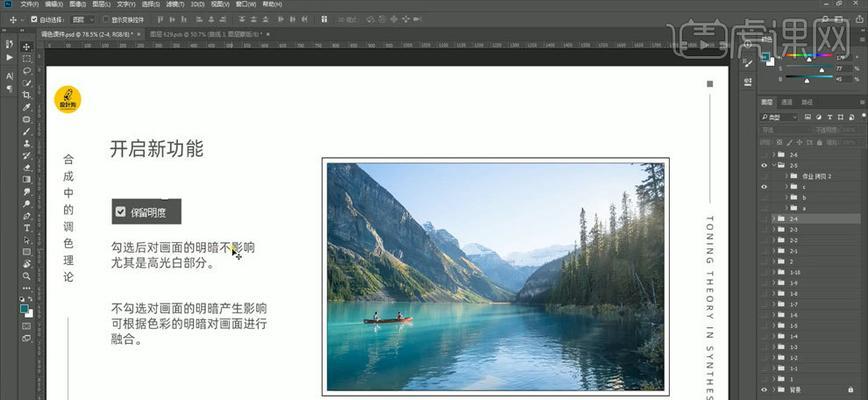
利用“变换”面板进行详细控制
除了在顶部控制栏中操作外,Photoshop还提供了一个“变换”面板,您可以在此面板中进行更详细的设置。
1.选择您想要调整大小的图层。
2.选择“窗口”菜单中的“变换”选项,打开“变换”面板。
3.在面板中,您可以选择不同的变换类型,并输入精确的尺寸数据。您可以输入“宽度”和“高度”数值来调整图层的大小,也可以调整“位置”来改变图层在画布中的位置。
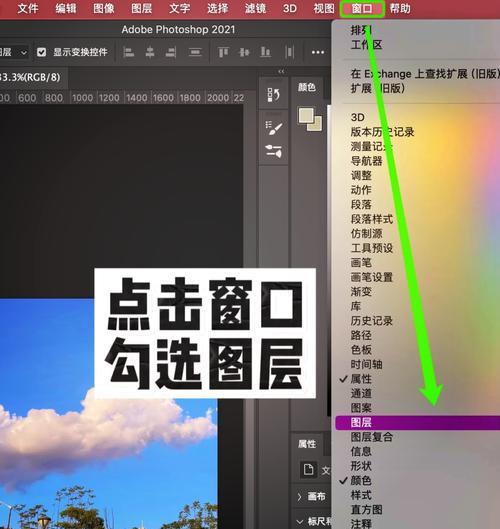
结合辅助工具确保精确调整
Photoshop提供了辅助线、网格和对齐工具等,帮助用户精确对齐图层。
辅助线:可以拖动标尺中的线条,创建辅助线来对图层进行精确对齐。
网格:启用视图中的网格(通过“视图”菜单选择“显示”>“网格”),并确保“对齐到网格”按钮被激活,以帮助您对图层进行对齐。
实用技巧:预设尺寸调整
如果需要频繁地调整图层到特定尺寸,可以在“变换”面板中设置预设值。
1.调整一个图层到所需尺寸。
2.在“变换”面板中,右键点击您更改的属性值。
3.选择“设置为预设”,Photoshop将记住这个尺寸作为未来的快速选择。
结语
通过以上步骤,您现在应该能够熟练地在Photoshop中调整图层的大小,并确保调整过程的精确性。掌握这些技能,您将能够更自信地处理图像编辑任务,无论是进行图像调整、设计布局还是修复照片。接下来,不断实践将使您的操作更加流畅和高效。继续探索Photoshop的其他高级功能,您的编辑技巧将随之不断提升。