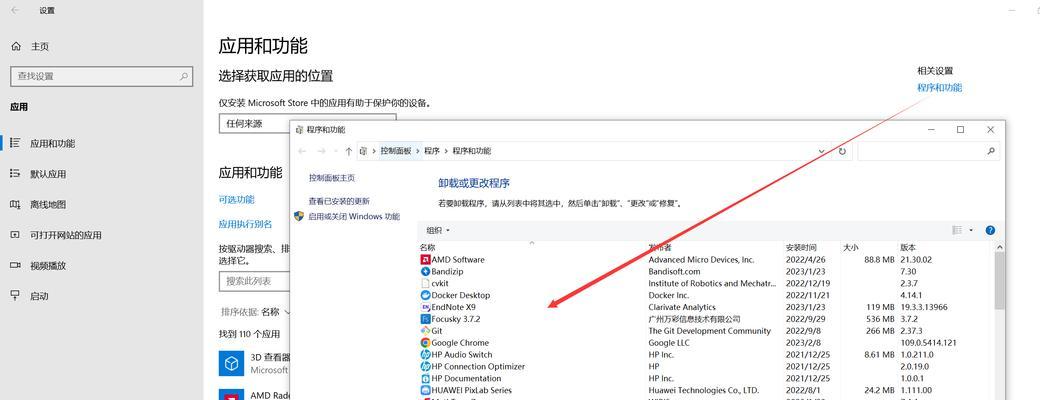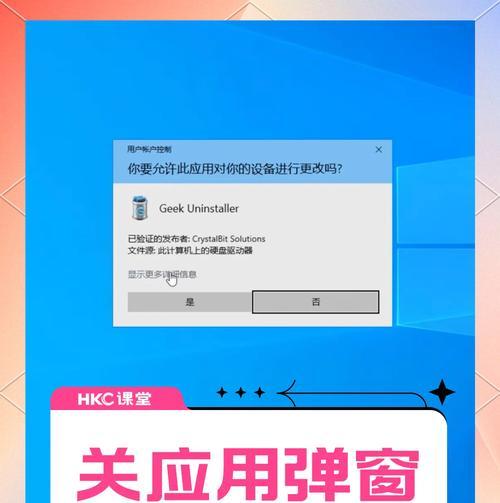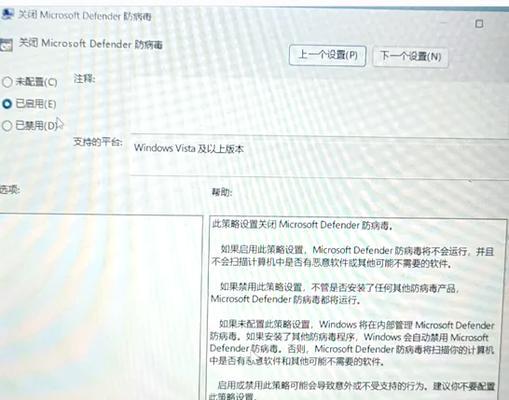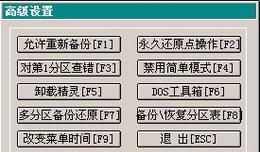随着数字化时代的到来,PC的使用变得越来越普及,而Windows10作为主流操作系统之一,其设备驱动的管理对于用户来说至关重要。声卡作为电脑中负责声音输出输入的关键组件,其驱动的安装和管理对确保系统稳定运行有着不可忽视的作用。本文将详细指导您如何在Windows10中打开声卡驱动,以及如何找到声卡驱动的位置,并提供一些故障排除的技巧。
一、了解声卡驱动的重要性
在开始之前,我们需要了解为何要关注声卡驱动。声卡驱动是连接操作系统与声卡硬件的桥梁。没有正确的驱动程序,您的计算机可能无法正确处理声音,甚至导致声音设备无法被系统识别。了解如何管理和更新声卡驱动是保持Windows10系统顺畅运行的一个重要方面。
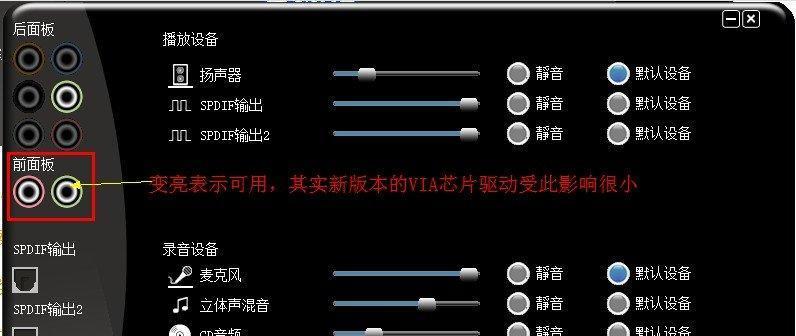
二、如何打开Windows10中的声卡驱动
1.使用设备管理器
最直接的方法是通过Windows10的“设备管理器”打开声卡驱动。步骤如下:
1.在Windows10的搜索栏中输入“设备管理器”并打开它。
2.在设备管理器中,找到“声音、视频和游戏控制器”这一项并展开。
3.在列表中找到您的声卡设备,通常会有“RealtekAudio”、“HighDefinitionAudioDevice”等标识。
4.右键点击声卡设备,选择“更新驱动程序软件”。
5.然后选择“自动搜索更新的驱动程序软件”,让Windows自动寻找合适的驱动并安装。
2.通过声音设置
除了设备管理器外,您还可以通过Windows10的声音设置打开声卡驱动:
1.点击屏幕右下角的通知区域中的扬声器图标,打开音量混合器。
2.点击扬声器图标旁边的箭头,进入“声音设置”。
3.在“输出”和“输入”部分,您可以选择不同的设备,并对声音进行一些基础的配置。
3.利用第三方驱动管理软件
第三方驱动管理软件也可以帮助您打开声卡驱动,例如使用“驱动精灵”、“鲁大师”等,这些工具可以自动检测并更新您的声卡驱动。使用此类软件时,请确保下载来源可靠,以免引起安全问题。
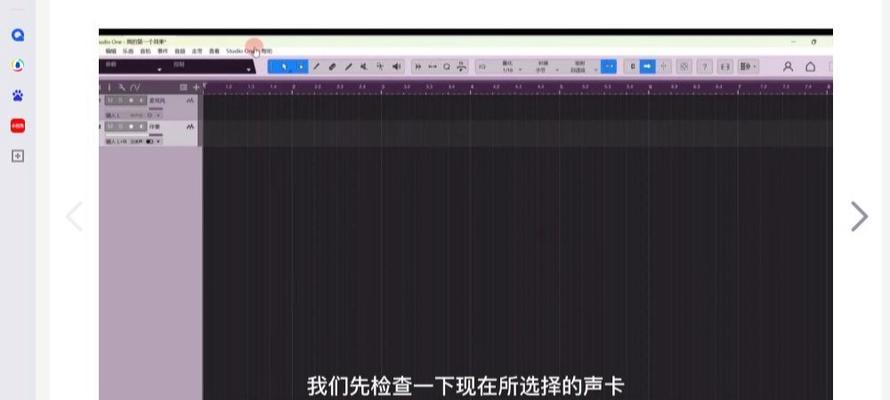
三、如何找到声卡驱动的位置
如果您需要查看或手动安装声卡驱动,可以按照以下步骤进行:
1.打开“设备管理器”。
2.找到并右击您的声卡设备,选择“属性”。
3.在属性窗口中,切换到“驱动程序”选项卡。
4.点击“驱动详细信息”,这里会显示声卡驱动的具体位置。
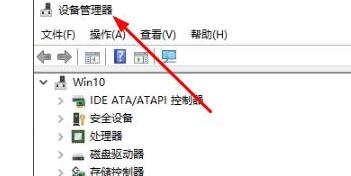
四、常见问题及故障排除
1.驱动更新后出现问题
如果在更新声卡驱动后遇到问题,您可以尝试以下步骤:
1.还原到之前的状态:回到声卡驱动的属性窗口,选择“驱动程序”选项卡,然后点击“回滚驱动程序”。
2.如果回滚无效,可以尝试卸载驱动,然后重新启动计算机。系统会自动重新安装默认的声卡驱动。
2.声卡驱动无法找到或安装
确保您的Windows10系统为最新版本,使用WindowsUpdate检查并安装所有可用更新。
如果问题依旧,尝试访问声卡制造商的官方网站下载并手动安装适合您操作系统的声卡驱动。
五、
管理好声卡驱动是确保Windows10系统声音功能正常运行的关键一步。通过本文提供的方法,您不仅可以打开声卡驱动,还可以在必要时更新或还原驱动,解决可能出现的声音问题。记得保持系统更新,并在下载驱动时注意来源的安全性,以避免潜在风险。通过细心的维护,您的Windows10系统将能以最佳状态提供顺畅的音频体验。