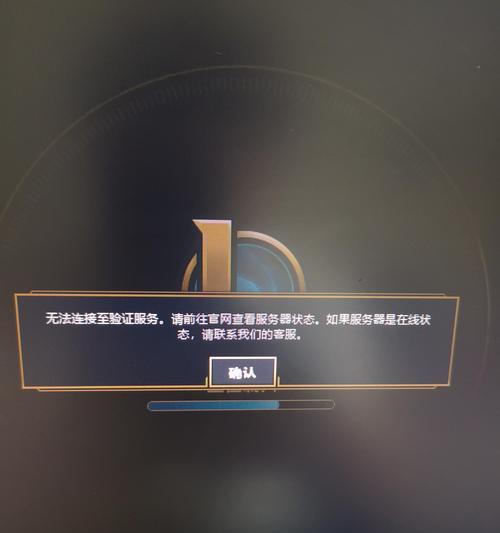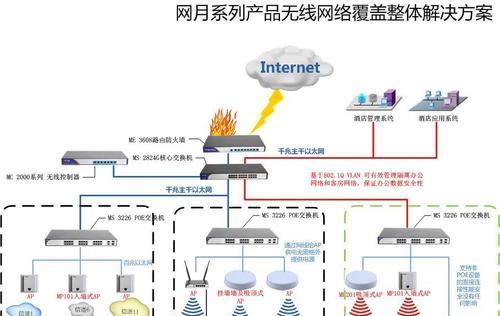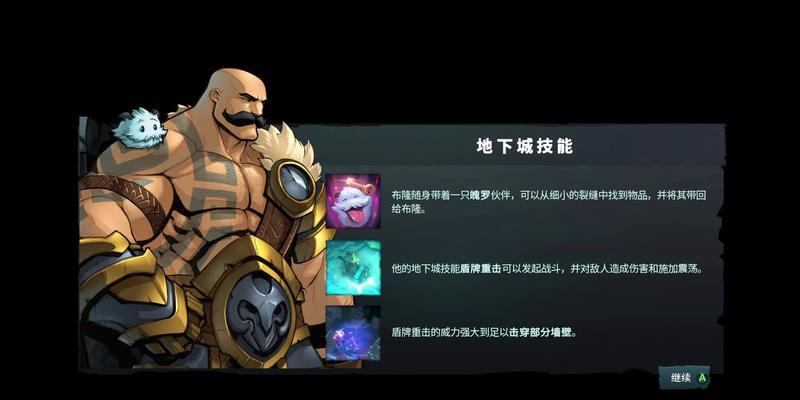显卡驱动是确保我们电脑图形性能正常发挥的关键软件组件。英伟达(NVIDIA)作为显卡市场上的领导者,其显卡驱动程序对优化游戏体验和专业图形应用尤为重要。本文将为您提供一份详细的英伟达显卡驱动安装指南,并针对安装过程中可能遇到的问题提供解决方案。
1.准备工作:了解显卡型号
安装显卡驱动前,您需要了解显卡的具体型号。可以通过Windows系统自带的设备管理器进行查看,或者参考显卡本身和电脑包装上的标签信息。这一步至关重要,因为下载驱动时需要根据显卡型号匹配正确的驱动程序版本。
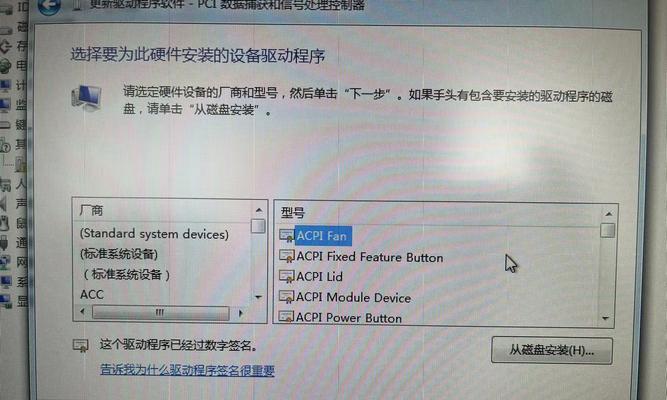
2.下载英伟达显卡驱动
2.1访问英伟达官方驱动下载页面
前往NVIDIA官方驱动下载页面
2.2手动选择驱动程序
如果您需要手动选择驱动程序,需要点击“手动查找”按钮,然后选择:
操作系统类型(例如Windows10)
产品类型(笔记本电脑、台式机、工作站等)
产品系列(GeForce、Quadro、Tesla等)
显卡型号(具体型号)
语言(中文)
填写完毕后,点击搜索,系统将列出所有适用的驱动程序版本供您下载。

3.安装英伟达显卡驱动
3.1运行驱动安装程序
下载完成后,双击运行安装程序,遵循安装向导的指引进行安装。安装过程中,可能会提示您接受许可协议、选择安装选项或重启电脑。
3.2自定义安装选项
在安装过程中,建议选择“自定义安装”,这样您可以确保安装过程中包含所有必要的组件,如GeForceExperience(游戏优化及录制功能)、NVIDIAControlPanel(显卡控制面板)等。
3.3重启电脑
安装完成后,通常会提示您重启电脑。重启是确保新驱动程序正确加载的必要步骤。
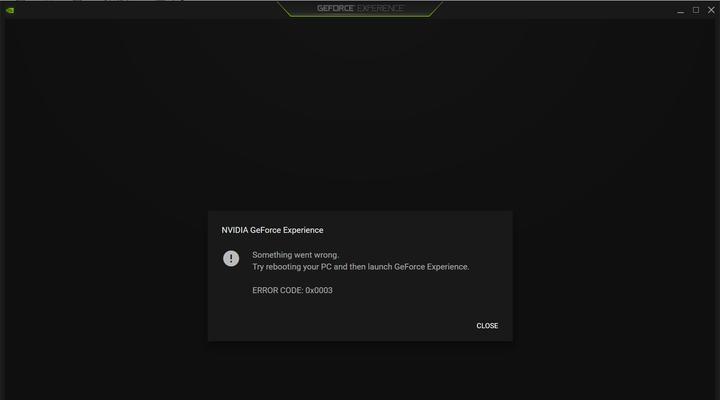
4.安装问题诊断与解决方案
4.1驱动安装程序无法运行
如果遇到驱动安装程序无法运行的问题,可以尝试以下步骤:
确认下载的驱动安装程序是最新版本
检查是否有足够的权限运行安装程序
暂时禁用防病毒软件,因为它可能会阻止安装程序运行
在安全模式下尝试安装驱动程序
4.2驱动安装后出现蓝屏或系统不稳定
这类问题通常是因为驱动程序与系统不兼容或者安装不正确导致的。您可以尝试以下方法解决问题:
回滚到之前的驱动版本
重新下载并安装当前最新版本的驱动程序
在设备管理器中卸载显卡设备,然后重启电脑以让Windows自动重新安装驱动程序
4.3无法找到显卡驱动程序更新
如果您在系统中检查更新时没有发现新的显卡驱动程序,可以尝试手动检查更新:
打开NVIDIA控制面板
选择“帮助”>“系统信息”
在“组件”标签页中,点击“检查更新”
5.其他注意事项
5.1卸载旧驱动
在安装新驱动前,使用NVIDIA驱动卸载工具完全卸载旧驱动程序是推荐的做法。这样可以避免潜在的驱动冲突问题。
5.2定期更新
定期检查并更新显卡驱动程序,以确保显卡性能最佳化以及获得最新的功能支持。
5.3使用GeForceExperience
GeForceExperience(GFE)是一款专门为英伟达用户打造的应用程序,可以帮助您优化游戏设置,录制游戏时刻以及一键更新显卡驱动程序。确保安装并登录GFE,以便于管理您的显卡驱动和游戏体验。
综上所述,安装英伟达显卡驱动并不是一个复杂的过程,但如果过程中遇到问题,本文提供了详细的安装指导和解决方案。始终记得在操作前备份重要数据,并确保在安全的环境中操作,以避免不必要的损失。祝您安装顺利!