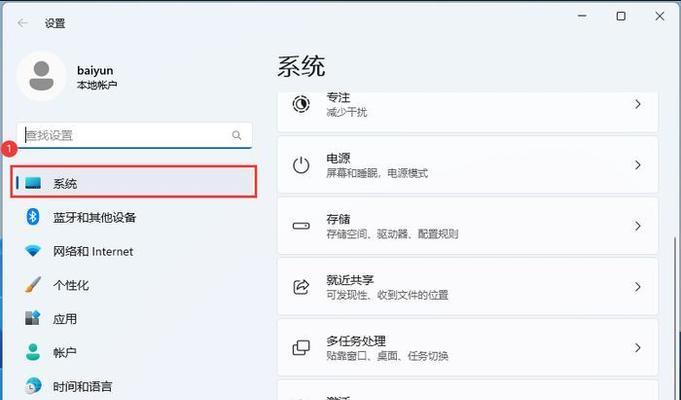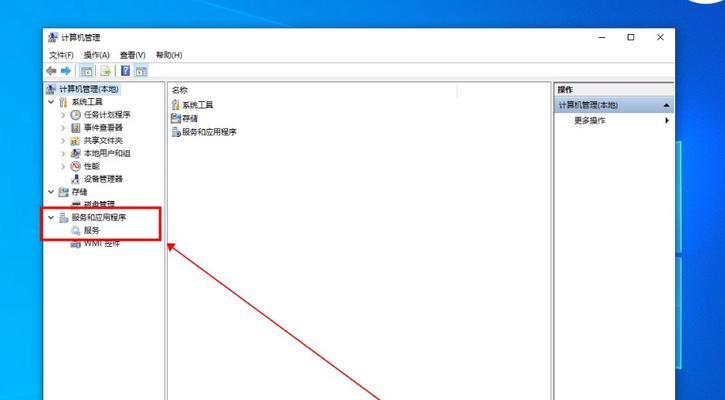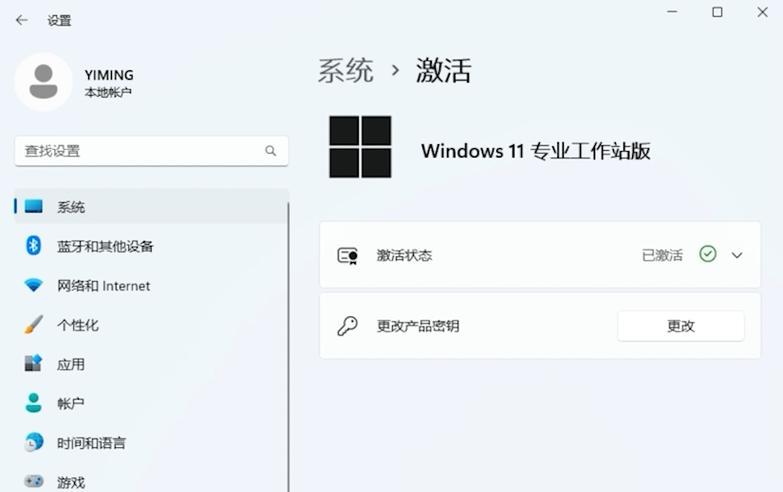在处理计算机问题时,我们可能会遇到需要取消Windows启动修复的情况。尤其是在系统引导问题解决后,用户可能希望停止这一过程。本文将详细介绍Windows启动修复取消的方法,并探讨取消后的潜在后果。
什么是Windows启动修复?
启动修复是Windows操作系统中的一个功能,旨在诊断并修复导致计算机无法正常启动的系统问题。当Windows无法启动或者存在系统文件损坏、注册表错误等问题时,启动修复可以帮助用户恢复正常状态。它通常在系统无法正常启动时自动运行,或者用户通过恢复环境手动启动。
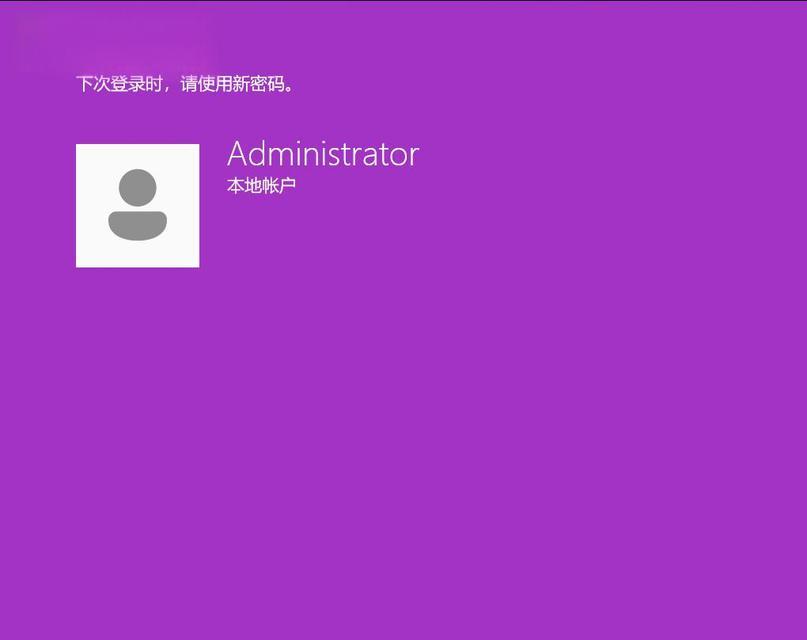
如何取消Windows启动修复?
当您发现启动修复无法解决问题,或者您希望中断这一过程,可以按照以下步骤操作:
第一步:重启计算机
启动修复过程中通常会有一个倒计时,用户可以利用这个机会重启计算机。等待倒计时结束后,计算机将重启。
第二步:进入高级启动选项
重启后,在Windows徽标出现前强制关闭电源,重复此步骤几次,直至出现“正在启动Windows...”的循环。此时,再次启动计算机,在启动过程中连续按F8键(部分机型可能是其他键),进入“高级启动选项”菜单。
第三步:选择“安全模式”
在“高级启动选项”菜单中,使用键盘上的方向键选择“安全模式”,然后按Enter键进入。安全模式通常会绕过常规的启动修复程序。
第四步:进入系统配置
一旦进入安全模式,打开“运行”对话框(快捷键Win+R),输入“msconfig”并按Enter键。在打开的“系统配置”窗口中,切换到“启动”标签页。
第五步:禁用启动修复
在“启动”标签页中,找到“最小启动”选项,取消勾选。之后切换到“服务”标签页,勾选“隐藏所有Microsoft服务”,再点击“禁用全部”。
第六步:重启计算机
点击“确定”保存设置,并重启计算机。这样便可以取消启动修复过程。

取消启动修复后有什么后果?
取消启动修复可能会使原本存在的系统问题继续存在,或者导致系统不稳定。这意味着某些程序可能无法正常工作,系统可能会出现蓝屏死机(BSOD)等问题。如果在取消启动修复之后,您的系统出现了不稳定或功能异常的情况,建议您联系专业人士进行进一步检查和修复。
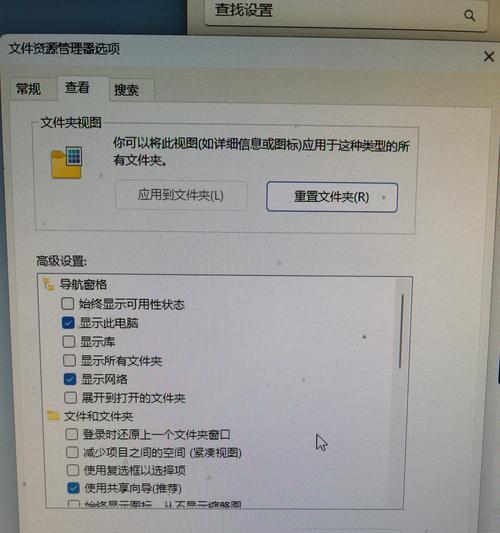
其他注意事项
1.备份重要数据:在进行任何系统修复或取消操作之前,备份重要数据总是一个好习惯。这样可以避免数据丢失的风险。
2.理解系统文件检查器(SFC):如果您遇到系统文件损坏的问题,可以通过命令提示符使用系统文件检查器(SFC/scannow)扫描并修复损坏的系统文件。
3.定期更新系统:确保您的Windows系统定期进行更新,这样可以预防很多因系统文件损坏或缺失引起的启动问题。
结语
在本篇文章中,我们详细介绍了取消Windows启动修复的方法,以及取消后可能带来的后果。希望您能够在了解这些信息后,根据实际情况做出明智的选择。同时,提醒用户在进行系统操作时应保持谨慎,必要时寻求专业帮助,以保护您的计算机系统稳定运行。