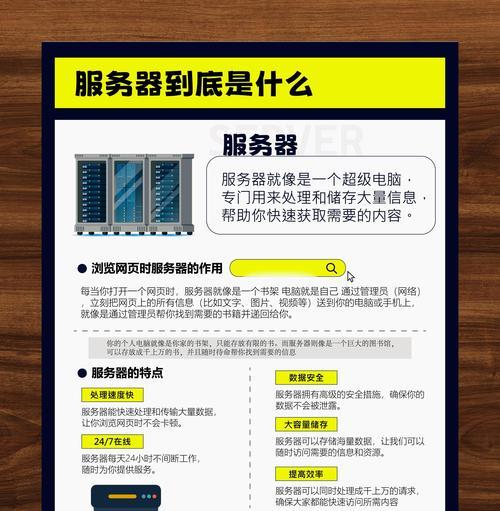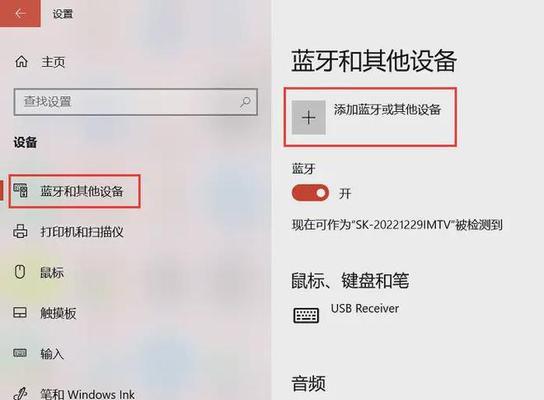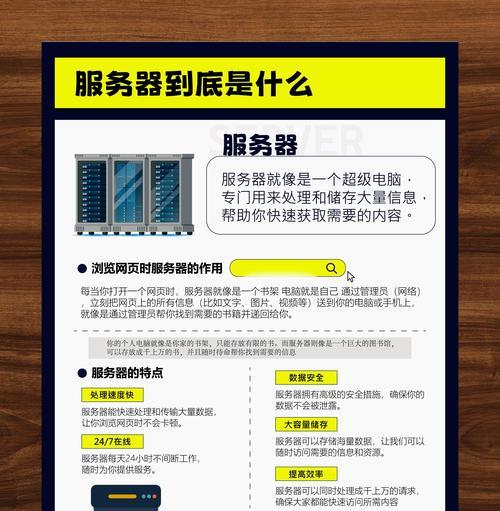在数字时代,网络已成为我们生活中不可或缺的一部分。当我们享受着无线网络带来的便利时,电脑无法连接无线网的问题可能会突然出现,给我们的工作和生活带来困扰。本文将为各位提供一系列实用的解决步骤,帮助您快速恢复电脑的无线网连接能力。
一、检查基础问题
电脑无法连接无线网,首先应排除一些基础但常见的问题,这可以快速解决问题,避免不必要的复杂操作。
1.1确认无线网开关是否打开
现代电脑一般都配有物理开关或功能键来开启或关闭无线网卡。请检查您的电脑,确保无线网开关处于开启状态。
1.2检查无线网络是否正常
确认无线路由器工作正常,并且信号强度足够。建议您尝试使用其他设备连接同一无线网络,以确认网络本身是否存在问题。
1.3查看电脑屏幕右下角的网络图标
在电脑右下角的系统托盘中,查看网络图标状态,如果显示无线网不可用或无连接,那么可能是电脑无线网卡驱动或设置问题。
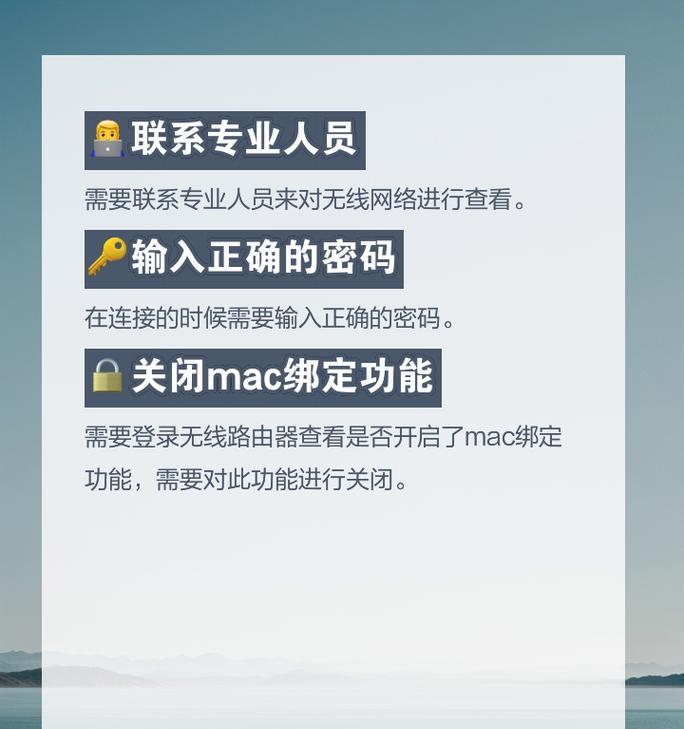
二、更新或重新安装无线网卡驱动
驱动程序是电脑硬件与操作系统之间通信的桥梁。驱动程序过时或损坏是导致无法连接无线网的常见原因。
2.1更新无线网卡驱动
1.进入“设备管理器”(右键点击电脑桌面的“此电脑”图标,选择“管理”)。
2.找到“网络适配器”,展开该选项,找到您的无线网卡。
3.右键点击无线网卡驱动,选择“更新驱动程序软件”。
4.按照提示完成驱动更新。
2.2如何重新安装无线网卡驱动
如果更新驱动无效,可以尝试重新安装网卡驱动:
1.在“设备管理器”中找到无线网卡,右键卸载设备。
2.重启电脑,Windows会自动尝试重新安装网卡驱动。
3.若自动安装不成功,可到电脑制造商官网下载最新驱动进行安装。
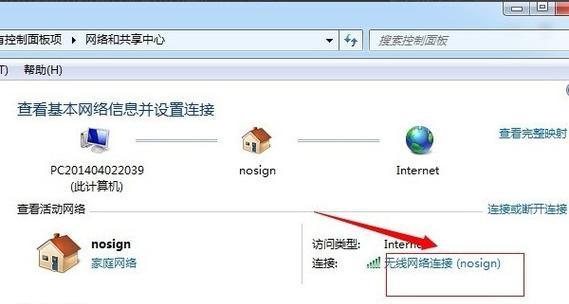
三、忘记并重新连接无线网络
如果以上步骤仍无法解决问题,可能需要让电脑“忘记”无线网络,然后重新连接。
3.1“忘记网络”操作步骤
1.在电脑右下角的网络图标上点击右键,选择“打开网络和共享中心”。
2.在弹出的窗口中选择“无线网络”。
3.在可用的无线网络列表中找到您当前连接的网络,点击“移除”,以忘记网络。
3.2重新连接无线网络
1.关闭网络和共享中心,回到桌面右下角的网络图标上。
2.选择“打开网络和共享中心”,点击“设置新的连接或网络”。
3.选择“手动连接到无线网络”,然后根据提示输入网络信息并连接。
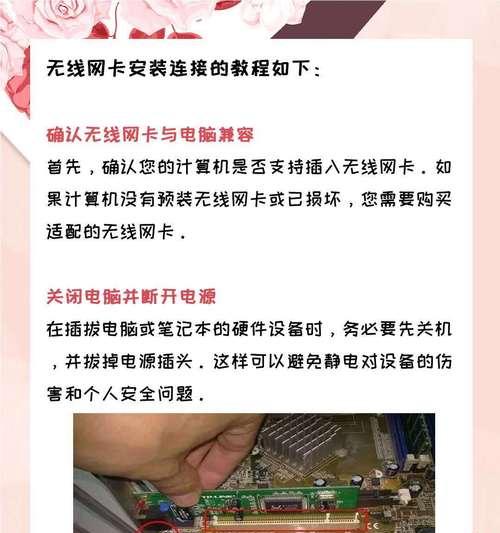
四、检查IP地址设置
有时电脑的IP地址设置出现问题,也会导致无法连接无线网。此时可以通过自动获取IP地址的方式尝试解决问题。
4.1设置自动获取IP地址
1.打开“命令提示符”(以管理员身份运行)。
2.输入命令`ipconfig/release`释放当前的IP配置。
3.再输入`ipconfig/renew`自动获取新的IP地址。
4.重启电脑以确保设置生效。
五、使用故障排除工具
如果手动操作过于复杂,Windows系统提供了网络故障排除工具,可以帮助您自动查找并解决网络问题。
5.1运行网络故障排除工具
1.打开“设置”>“网络和互联网”>“故障排除”。
2.选择“网络适配器”故障排除,根据提示操作。
六、检查网络配置文件
配置文件可能因为一些原因被破坏,导致无法连接无线网。创建新的配置文件是一种解决方式。
6.1创建新的网络配置文件
1.打开命令提示符(管理员)。
2.输入命令`netshwlandeleteprofilename="您的无线网络名"`删除当前配置文件。
3.重新连接无线网络,系统会自动创建新的配置文件。
七、高级操作:使用命令提示符命令
在某些情况下,高级用户可能需要使用命令提示符执行更复杂的网络诊断和修复操作。
7.1使用命令提示符执行网络诊断
1.在命令提示符中输入`netshwlanshownetworksmode=bssid`,查看附近的无线网络详细信息。
2.使用`netshinterfaceipsetaddressname="您的网络连接名"static地址子网掩码默认网关`来手动设置IP地址。
八、与建议
电脑无法连接无线网是一个常见的问题,通过上述详细的排查与解决步骤,您应该能够诊断并解决大部分连接问题。需要注意的是,电脑的系统更新、硬件更换以及环境变化都可能影响无线连接的稳定性,因此定期的检查和维护十分必要。
请记住,随着技术的发展,新的操作系统可能会引入新的故障排除方法。保持关注官方发布的更新和指南,有助于您更高效地解决问题。如果您在操作过程中遇到任何困难,不妨联系专业的技术支持人员,以获得更专业的帮助。