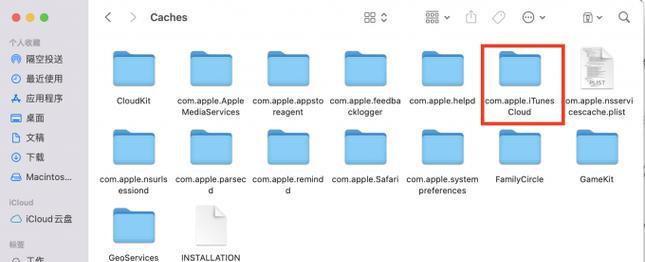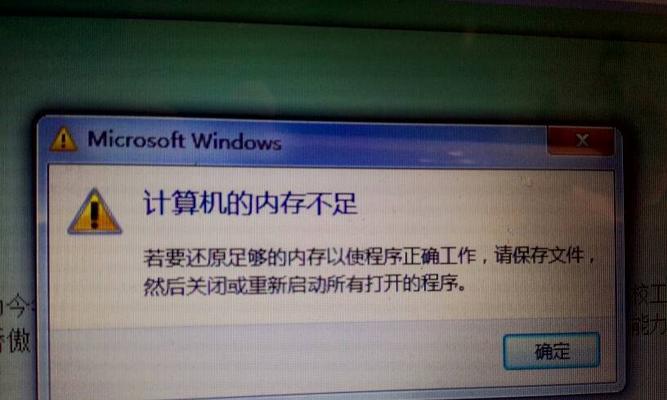在数字时代,数据存储的效率与容量是我们常常需要关注的问题。对于那些电脑存储空间不足的用户来说,外接固态硬盘提供了一个便捷且高效的解决方案。本文将详细介绍电脑内存外接固态硬盘的设置方法和安装步骤,帮助您快速扩展存储空间,优化电脑性能。
电脑内存外接固态硬盘的必要性
随着高清视频、大型游戏及各类软件的体积日益庞大,内建硬盘容量逐渐显得捉襟见肘。外接固态硬盘以其高速读写性能、便携性及可靠性,成为解决这一问题的理想选择。它不仅可以为系统带来更快的启动和文件传输速度,还可以作为移动存储设备,方便文件的转移和备份。

准备工作
在开始安装外接固态硬盘前,您需要准备好以下物品:
1.固态硬盘(SSD):选择一款与您电脑兼容的接口类型(如USB3.0、USB3.1、USBType-C)。
2.数据线:确保数据线符合您的SSD接口,并足够长以便连接。
3.电源适配器(如果SSD需要的话)。
4.备份工具:为了安全起见,提前备份重要数据。
5.驱动程序:对于某些特定品牌的SSD,可能需要安装专门的驱动程序。

外接固态硬盘的设置步骤
步骤1:确定接口与兼容性
确认您的电脑有可用的USB接口。USB3.0及以上的接口能够提供更快的数据传输速度,确保固态硬盘性能的充分发挥。同时,检查SSD是否与电脑的操作系统兼容。
步骤2:连接外接固态硬盘
1.将固态硬盘连接到电脑上,使用合适的数据线。
2.若SSD附带有电源线,需要同时连接电源适配器确保其稳定供电。
3.插入数据线和电源线后,电脑通常会自动检测到新硬件并开始安装驱动程序。
步骤3:格式化硬盘
如果SSD尚未格式化或需要重新格式化,您需要先对硬盘进行格式化操作:
1.打开“我的电脑”或“此电脑”。
2.找到新连接的SSD图标,右键点击选择“格式化”。
3.在弹出的对话框中,选择文件系统类型(如exFAT或NTFS),点击“开始”进行格式化。
步骤4:设置磁盘卷标
格式化完成后,您可以为SSD设置一个磁盘卷标,便于区分和管理:
1.在“我的电脑”中找到SSD图标。
2.右键点击选择“属性”,在“工具”选项卡中找到“更改驱动器字母和路径”。
3.点击“更改”并为SSD分配一个驱动器字母。
步骤5:优化硬盘使用
为了充分利用外接固态硬盘的性能,您可以进行以下操作:
1.磁盘碎片整理(仅限机械硬盘,固态硬盘不需要)。
2.定期检查硬盘健康状况。
3.使用文件索引服务,加快文件搜索速度。
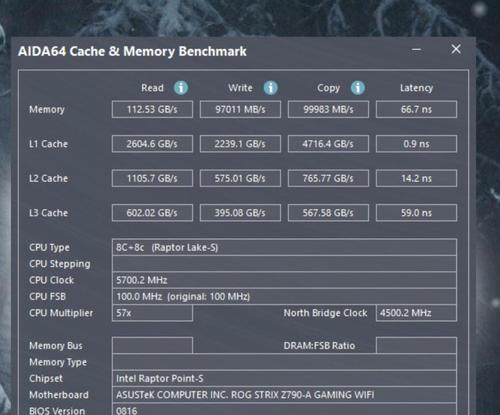
常见问题与解决方案
Q1:如何检查外接固态硬盘是否正常工作?
A1:可以通过以下方法检查:访问“我的电脑”,找到SSD图标。若图标显示为正常状态,表示硬盘已正确连接并被系统识别。尝试在SSD中创建文件夹或复制文件以确认其读写功能正常。
Q2:外接固态硬盘安装后,电脑反应慢怎么办?
A2:检查数据线是否牢固连接。确保SSD的电源供应稳定。如果使用USB3.0以上接口,可尝试更换端口或使用延长线来改善连接质量。检查是否有系统或驱动程序更新,确保最佳兼容性。
Q3:如何备份数据?
A3:您可以使用Windows系统自带的备份功能,或使用第三方备份软件,如EaseUSTodoBackup、AcronisTrueImage等。根据软件说明,选择合适的备份选项,如备份到另一个硬盘、网络位置或创建系统映像。
综合以上
通过上述步骤,您已经可以为电脑添加一个外接固态硬盘来提升存储性能。设置和使用过程中的细节考虑,如接口兼容性、格式化、优化管理等,对确保硬盘顺畅工作至关重要。定期进行硬盘检查与数据备份,将助您在享受快速数据访问的同时,保持数据的安全与完整性。