在使用游戏笔记本电脑时,偶尔需要关闭全屏幕显示以适应不同的使用场景或解决某些显示问题。本篇文章将为你提供一种全面的指导,介绍如何在不同的操作系统下关闭游戏笔记本电脑的全屏幕显示。
关闭全屏幕的必要性
在游戏或者某些应用程序运行过程中,全屏幕模式可以提供更加沉浸的体验,但在需要同时查看其他窗口或进行多任务处理时,全屏幕显示可能就显得不够灵活了。掌握如何关闭全屏幕显示,可以让我们更高效地使用笔记本电脑。
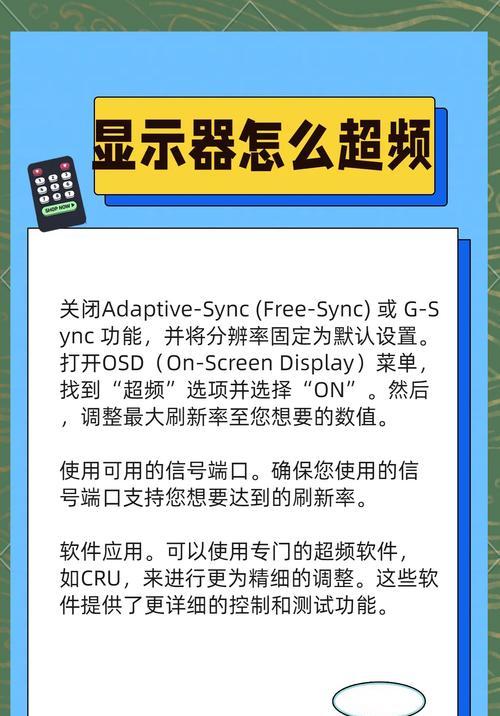
Windows系统的全屏幕关闭方法
1.使用键盘快捷键:
按住`Windows`键不放,再按`D`键,会直接回到桌面,从而间接关闭全屏幕。
部分笔记本电脑支持`Fn`与`F11`或`F12`组合键直接切换全屏幕状态。
2.通过应用程序设置关闭:
在游戏或应用程序内,通常在设置菜单中可以找到全屏幕选项。取消勾选或选择“窗口化”模式即可。
3.使用显卡控制面板:
以NVIDIA显卡为例,右键点击桌面选择"NVIDIA控制面板",在"显示"下的"更改平板显示器缩放设置"中,选择"使用NVIDIA缩放功能",然后取消勾选"使用NVIDIA缩放功能"。
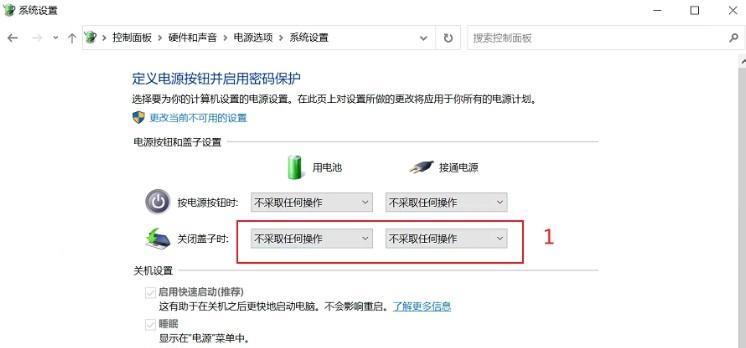
macOS系统的全屏幕关闭方法
1.使用鼠标或触控板:
点击屏幕顶部菜单栏的绿色全屏按钮,可以立即退出全屏幕模式。
2.通过系统偏好设置:
打开“系统偏好设置”>“显示器”>“显示器选项”,取消全屏幕选项的勾选。
3.使用MissionControl:
四指上滑手势在触控板上,或使用`Control`+`↑`快捷键,调出MissionControl界面,然后将应用窗口从全屏状态拖出即可。

Linux系统的全屏幕关闭方法
1.使用快捷键:
大多数Linux桌面环境(如GNOME)支持`Alt`+`Tab`切换窗口,或者`Super`+`D`组合键回到桌面。
2.应用程序内设置:
与Windows类似,很多应用程序在设置中提供了全屏幕切换选项。
常见问题解答
问:关闭全屏幕后,应用窗口如何最大化?
答:大多数系统支持将应用窗口通过拖动到屏幕边缘或点击应用窗口顶部的绿色最大化按钮进行最大化。
问:如何防止应用程序自动全屏?
答:在应用程序设置中取消选择全屏启动选项,或者在启动应用前按住特定的快捷键(如`Ctrl`+`Enter`)以防止自动全屏。
问:在全屏幕模式下遇到显示问题怎么办?
答:先尝试退出全屏幕模式,如果问题依旧存在,尝试更新显卡驱动程序或联系游戏/软件的技术支持。
结语
掌握关闭游戏笔记本电脑全屏幕的方法对于提升用户的使用体验是至关重要的。根据本文的指导,你可以根据自己的操作系统和需要,灵活地开启或关闭全屏幕模式。在实际操作过程中,若遇到任何具体问题,可进一步查阅相关软件的帮助文档或官方支持。通过以上所述,希望你能够更加自如地使用游戏笔记本电脑,享受高效而愉快的计算机体验。




