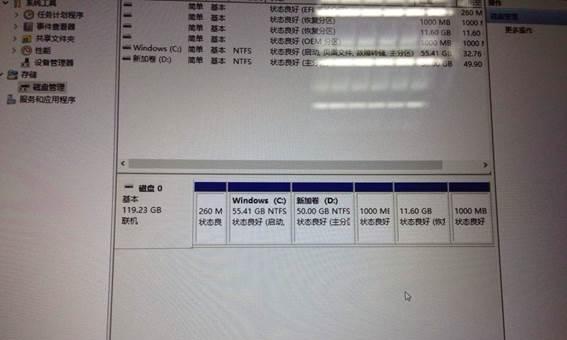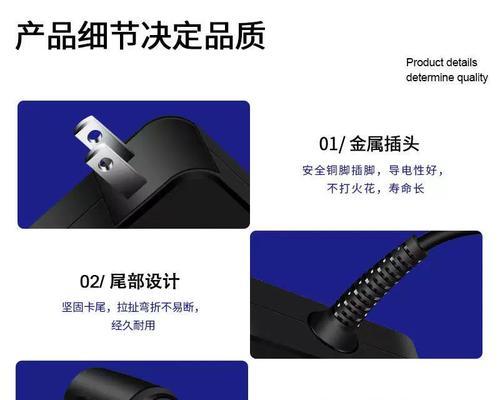随着笔记本电脑市场竞争的加剧,越来越多的厂商开始注重屏幕设计的创新,而超窄边框正是其中的亮点之一。联想笔记本以其精湛的工艺和创新设计赢得了众多消费者的青睐,超窄边框的设计不仅提升了视觉体验,也使得设备更具现代感。但是,许多用户可能并不清楚如何调整或优化其超窄边框的设置。本文将为您提供全面的指导,帮助您充分利用联想笔记本的超窄边框功能。
开篇核心突出
在使用联想笔记本电脑时,您可能会对超窄边框的设置感到好奇。本文将探讨联想笔记本超窄边框的设置选项,教您如何进行调整,以达到最佳的视觉体验。
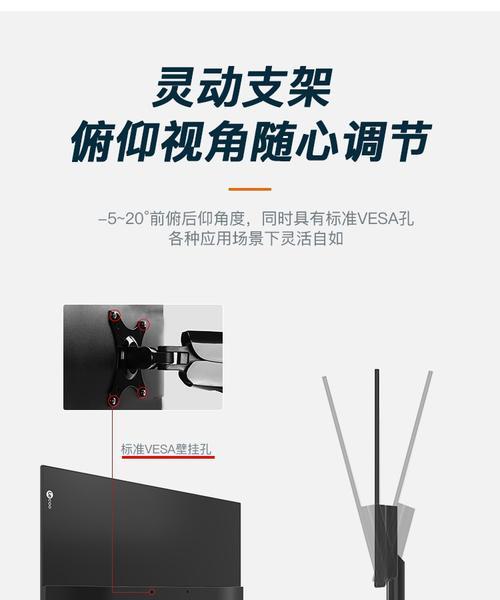
超窄边框设置的基本介绍
在深入介绍设置选项之前,先了解超窄边框对电脑使用体验的影响是很有必要的。超窄边框设计能够给用户带来更加沉浸的视觉享受,拓宽了视野范围,并让多屏幕工作变得更加高效。接下来,我们将介绍如何调整这些设置。

如何设置联想笔记本的超窄边框
第一步:打开显示设置
在Windows操作系统中,您可以按照以下步骤调整超窄边框设置:
1.点击屏幕左下角的“开始”菜单按钮。
2.选择“设置”(齿轮图标)。
3.在设置界面中,点击“系统”选项。
4.在左侧菜单栏选择“显示”。
5.在显示设置界面中,您将看到屏幕分辨率和缩放与布局的选项。
第二步:调整屏幕分辨率
屏幕分辨率是影响显示效果的关键因素,超窄边框笔记本往往支持高分辨率显示:
1.在显示设置中找到“分辨率”选项。
2.尝试选择推荐分辨率或更高分辨率,以获得更清晰的图像。
3.若感觉文字或图标过小,可选择适合的分辨率,以便获得更好的视觉舒适度。
第三步:调整缩放与布局
缩放与布局的调整,直接影响了屏幕内容的显示比例和大小:
1.在“缩放与布局”选项中,您可以看到不同的缩放比例,例如100%,125%,150%等。
2.根据您的视力和使用习惯选择合适的缩放比例。一般而言,超窄边框笔记本推荐使用更高的缩放比例,以避免内容过于拥挤。
第四步:启用或调整超窄边框功能
部分联想笔记本可能具有专门的超窄边框优化功能:
1.确认笔记本型号是否支持该功能。
2.在设置中寻找是否有“显示边框”或类似名称的选项。
3.有的笔记本可能通过Fn组合键来调整边框显示,您可以通过“帮助”功能或联系技术支持来了解具体操作方法。

深入解析其他相关设置选项
调整多显示设置
如果您使用外接显示器,可以设置多显示模式来扩展或复制屏幕:
1.在“系统”设置中选择“显示”。
2.点击“多显示器”选项,选择“扩展这些显示器”或“将桌面扩展到此显示器”。
调整色彩和亮度设置
合适的色彩和亮度设置能够保护视力并优化视觉体验:
1.在显示设置中找到“调整颜色”和“调整亮度”的选项。
2.根据环境亮度和个人偏好调整色彩和亮度设置。
常见问题与实用技巧
如何解决超窄边框带来的边框颜色差异问题?
超窄边框的设计可能导致边框颜色在不同视角下出现差异。解决这个问题的实用技巧包括:
1.尽量避免从极端角度观看屏幕,以减少颜色偏差。
2.调整屏幕亮度,使其在多数视角下都能提供均匀的显示效果。
如何保持长时间使用电脑时的舒适度?
长时间盯着屏幕工作可能会导致眼睛疲劳。以下是一些实用的技巧:
1.每隔一段时间休息一下,远眺或闭目养神。
2.设置屏幕保护程序,定期提醒休息。
3.考虑使用蓝光过滤软件减少蓝光对眼睛的影响。
如何清洁超窄边框的屏幕?
超窄边框的屏幕清洁需要特别注意:
1.关闭电脑电源并拔掉电源线。
2.使用微湿的软布轻柔地擦拭屏幕,避免使用含酒精的清洁剂。
综上所述
联想笔记本的超窄边框设计不仅提升了外观美感,也优化了视觉体验。通过上述步骤和技巧的调整,您可以轻松设置并优化超窄边框的显示效果,享受更加舒适、高效的电脑使用体验。希望本文能帮助您更好地利用联想笔记本的超窄边框特性,让您的工作与娱乐生活更加丰富多彩。