在使用Windows10操作系统笔记本电脑的过程中,用户有时需要关闭触控板以防止误触。无论是因为外接鼠标使用还是其他个人习惯,了解如何便捷地关闭触控板都是一项重要的技能。本文将为您提供多种方法来关闭Windows10笔记本的触控板,并在操作中可能遇到的问题进行指导,确保您可以顺利实现目标。
1.通过设置菜单关闭触控板
Windows10提供了一个简单明了的设置界面,允许用户轻松地控制触控板。
步骤1:打开“设置”菜单
点击屏幕左下角的“开始”按钮,或者按下键盘上的Windows键,然后选择齿轮图标进入“设置”。
步骤2:选择“设备”
在设置菜单中,点击“设备”选项,然后在左侧菜单中选择“鼠标和触控板”。
步骤3:关闭触控板
在“鼠标和触控板”设置页面的“触控板”部分,您会看到一个开关选项。将其切换到“关闭”状态,触控板即被禁用。
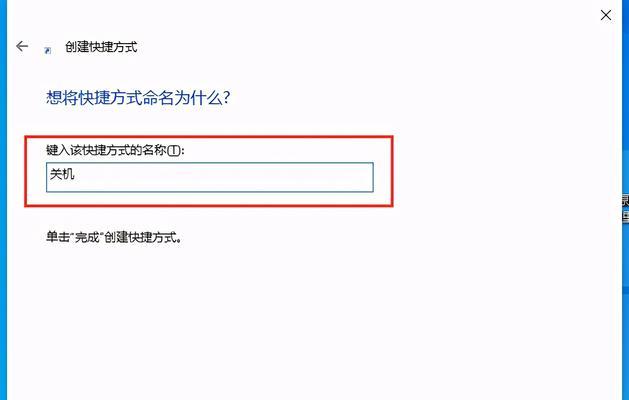
2.使用快捷键关闭触控板
部分笔记本电脑制造商提供了专门的快捷键来快速切换触控板的启用/禁用状态。
步骤1:查找快捷键组合
通常,这个快捷键组合是Fn键加上一个功能键(如F1-F12)。具体哪个功能键控制触控板关闭,通常会在笔记本键盘上的一个键旁边印有触控板的图标。比如,Fn+F9、Fn+F6等。
步骤2:使用快捷键
确定正确的键位组合后,按下并保持Fn键,然后按下相应的功能键。这样触控板就会被禁用。
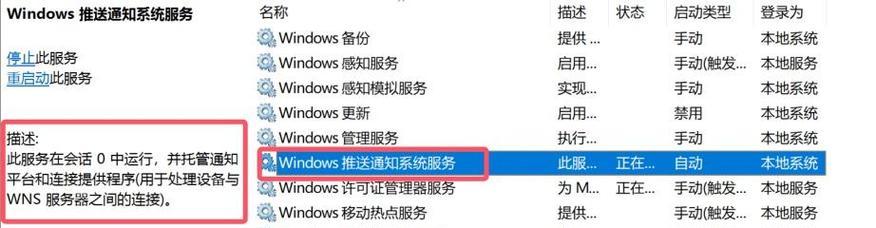
3.通过设备管理器禁用触控板
在某些情况下,通过设置菜单无法禁用触控板时,您可以尝试通过设备管理器来禁用。
步骤1:打开设备管理器
在搜索栏输入“设备管理器”并打开它,或者按下Win+X键,选择“设备管理器”。
步骤2:展开“鼠标和其它指针设备”
在设备管理器中,找到并点击展开“鼠标和其他指针设备”类别。
步骤3:禁用触控板设备
右键点击触控板设备名称,选择“禁用设备”。之后系统会提示您确认禁用操作,点击“是”以确认。
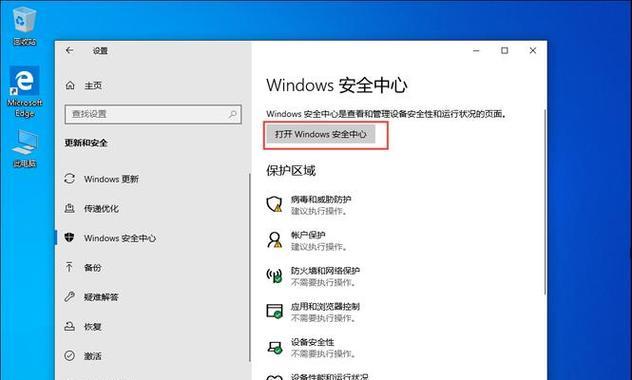
4.在BIOS/UEFI中禁用触控板
在一些笔记本电脑中,触控板的开关可以设置在BIOS或UEFI中。这通常用于那些在操作系统层面上无法禁用触控板的情况。
步骤1:重启电脑并进入BIOS/UEFI
重启电脑,在启动过程中按下特定的键(如F2、Delete或Esc)进入BIOS或UEFI设置界面。具体键位请参考电脑制造商提供的说明。
步骤2:找到触控板设置
在BIOS/UEFI界面中,导航到类似于“外设”或“硬件设备管理”之类的选项卡。
步骤3:禁用触控板
在设置中找到触控板选项并禁用它,然后保存更改并退出BIOS/UEFI。
常见问题解答
Q:关闭触控板后如何重新启用?
通过“设置”菜单启用:进入“设置”>“设备”>“鼠标和触控板”,将触控板开关打开。
使用快捷键启用:查找启用触控板的快捷键组合,如Fn+F6(具体视笔记本型号而定),并按下。
在设备管理器中启用:打开设备管理器,找到禁用的触控板设备,右键选择“启用设备”。
Q:触控板在系统更新后又重新启用怎么办?
按照上述方法重新进入设置界面并禁用触控板。
确保检查系统更新日志,以确认是否有相关驱动程序或设置被重置,并解决可能的驱动问题。
小结
关闭Windows10笔记本电脑的触控板是一个简单但必要的操作。通过设置菜单、快捷键、设备管理器或BIOS/UEFI,用户可以根据个人喜好和使用习惯选择适合自己的方法。重要的是,要确保触控板的启用和禁用操作符合您的实际需求,并且在操作中注意各方法的适用性,以及可能存在的限制和特殊情况。通过本文的指导,希望您能够轻松管理笔记本触控板的开关状态。




