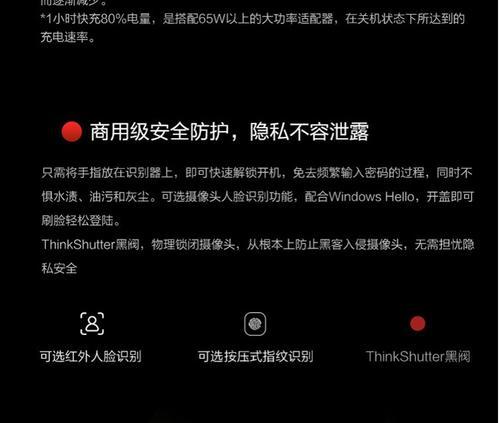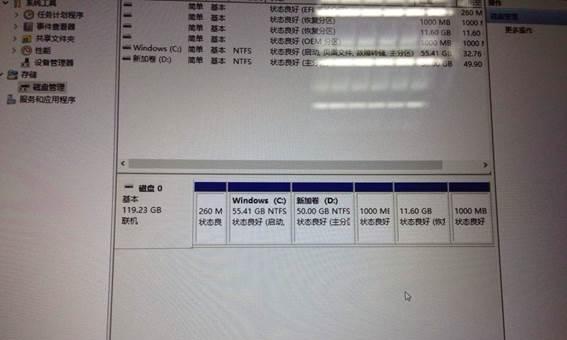在使用联想笔记本电脑时,触控板是便捷的输入设备之一。但有时在使用外接鼠标或者进行特定操作时,触控板可能会出现误触,影响操作体验。本文将为您详细介绍如何在联想笔记本上关闭触控板,解决可能遇到的触控板误操作问题。
一、硬件关闭法
在某些情况下,用户可以通过硬件方式直接关闭触控板。具体方法如下:
1.查看笔记本侧面或底部:一些联想笔记本在侧面或者底部会有触控板开关按钮,按下即可关闭触控板功能。
2.通过Fn组合键关闭:有的联想笔记本支持通过Fn键加上特定的功能键来临时关闭触控板。
这种方法简单快捷,但并不是所有的联想笔记本都支持硬件关闭功能。如果您的笔记本没有这些设计,就需要通过软件设置来控制触控板了。
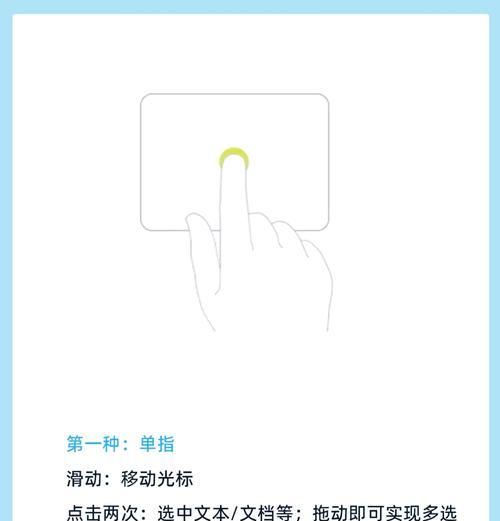
二、软件关闭法
1.使用Windows设置关闭触控板
1.打开“设置”:点击屏幕左下角的开始菜单,选择齿轮图标打开“设置”。
2.选择“设备”:在设置菜单中选择“设备”选项。
3.点击“触摸板”:在设备菜单中选择“触摸板”。
4.关闭触摸板:在触摸板设置中,将“触摸板”开关关闭即可。
2.使用联想自带软件关闭触控板
1.打开联想设置软件:通常联想笔记本会预装诸如“LenovoVantage”或者“ThinkVantage”等系统设置软件,找到并打开它。
2.找到触摸板设置:在软件中找到触摸板或者指点设备设置。
3.关闭触摸板:在设置选项中,您通常可以找到一个按钮或者开关来关闭触摸板。

三、BIOS设置中关闭触控板
对于一些老旧的联想笔记本,可能需要在BIOS设置中关闭触控板。但请注意,进入BIOS设置有可能会影响您的系统设置,建议在专业人士的指导下操作:
1.重启电脑:在重启电脑的过程中,按下F2、F10或Fn+F2等按键(具体按键取决于不同型号的笔记本)进入BIOS设置。
2.进入触摸板设置:在BIOS菜单中寻找触摸板相关的设置选项。
3.关闭触摸板:在触摸板设置中,将其关闭或者禁用。

四、常见问题及解决方案
问题1:触摸板关闭后又自动打开
解决方案:确保在软件设置中正确关闭了触摸板,并检查是否有系统更新或者驱动更新导致设置恢复默认。
问题2:无法通过软件找到关闭触摸板的选项
解决方案:确认是否使用了最新的系统和驱动程序。如果问题依旧,尝试使用联想自带的系统软件进行设置。
五、额外小贴士
更新驱动:定期更新您的触摸板驱动程序,以保持其稳定性和兼容性。
注意电源选项:当电脑接通电源或使用电池时,触摸板的状态可能不同,确保在两种模式下均设置合适。
多点触控问题:如果您发现触控板多点触控不准确或不稳定,除了关闭触控板外,也可以尝试降低触控板的灵敏度。
在了解了联想笔记本触控板的多种关闭方法之后,相信您能够根据自己的需求,轻松地控制触控板的开关。无论是临时关闭还是永久禁用,这些方法都可以帮助您提升笔记本电脑的使用体验。
综上所述,关闭联想笔记本触控板并不复杂。根据您的具体情况,选择硬件关闭法、软件设置关闭法或在BIOS中关闭,可以有效避免触控板带来的误操作,使您的电脑使用更加得心应手。