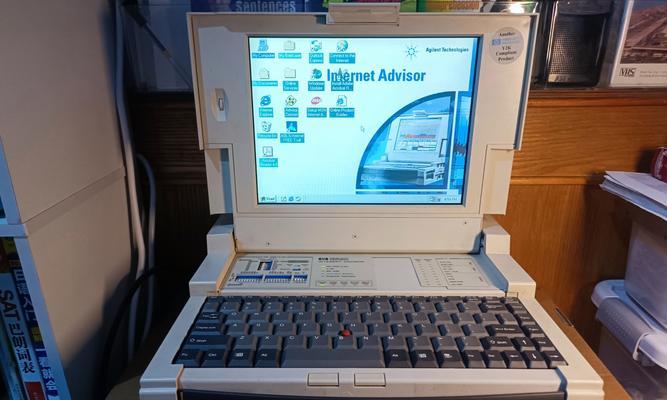在现代的工作和学习环境中,笔记本电脑已成为我们不可或缺的工具。而为了提高工作效率,合理地利用屏幕空间成为了必要。V7笔记本电脑作为一款性能出色的设备,其屏幕分屏功能可以帮助用户在同一屏幕上同时处理多个任务。但当分屏设置出现故障或遗失时,如何快速恢复上下分屏功能呢?本文将为你全面介绍V7笔记本电脑恢复上下分屏设置的方法、技巧以及常见问题的解决方案。
一、认识V7笔记本电脑的分屏功能
在开始恢复分屏设置之前,我们需要了解V7笔记本电脑的分屏功能是如何工作的。V7笔记本通常预装有Windows操作系统,Windows系统内置的“任务视图”功能允许用户通过简单的手势和操作来实现屏幕的分屏。分屏功能能帮助用户在处理文档、编程或进行网页设计时,更加高效地利用屏幕空间。

二、恢复上下分屏设置的步骤
步骤1:检查系统要求
首先确保你的V7笔记本电脑符合使用分屏功能的基本要求。一般而言,需要满足以下条件:
Windows10或更高版本的操作系统;
触摸屏或支持触摸屏手势的V7笔记本电脑(如果使用手势操作);
正确安装并更新的驱动程序。
步骤2:使用快捷键恢复分屏
Windows系统提供了一套快捷键来帮助用户快速进行分屏操作。对于V7笔记本电脑,你可以尝试以下快捷键:
Win+左/右箭头键:将当前窗口靠左或靠右对齐;
Win+上/下箭头键:将当前窗口最大化或还原。
要恢复上下分屏设置,首先打开你需要分屏的两个窗口,然后使用Win+上箭头键来最大化顶部窗口,使用Win+下箭头键来调整第二个窗口大小至下半屏。通过这种方式,你可以迅速将屏幕分为上下两部分。
步骤3:通过任务视图设置分屏
如果你喜欢通过鼠标操作来分屏,可以使用以下步骤:
1.点击任务栏上的“任务视图”按钮(或使用Win+Tab快捷键);
2.在打开的任务视图界面中,拖动需要分屏的窗口至屏幕的左侧或右侧;
3.确认拖动后,会自动出现分屏界面,然后你可以选择另一个窗口完成上下分屏。
步骤4:检查显示设置
如果上述方法都无法恢复分屏功能,可能是因为V7笔记本电脑的显示设置被意外更改。此时,你可以:
1.右键点击桌面空白处,选择“显示设置”;
2.在设置页面中,检查“多显示器”选项是否正常,确保没有启用“扩展这些显示器”;
3.确认“显示分辨率”设置是推荐的分辨率;
4.退出并重新进入“任务视图”测试分屏功能是否已恢复。

三、常见问题解答与技巧分享
常见问题
问题1:分屏功能无法激活
如果分屏功能无法激活,可能是因为某些第三方软件占用了相关快捷键。此时可以尝试关闭这些软件,或者重启电脑后再试。
问题2:分屏后窗口无法移动
如果窗口在分屏后无法移动,可能是因为窗口设置了固定大小。你可以尝试解除窗口大小的固定,再进行分屏操作。
技巧分享
技巧1:使用分屏记忆功能
Windows系统允许用户保存分屏布局,下次打开相同窗口时,可以快速恢复至之前的分屏设置。利用这一功能,可以大幅提升工作效率。
技巧2:自定义快捷键
如果经常需要使用分屏功能,可以考虑自定义快捷键,以减少操作步骤并提高效率。

四、综合以上
通过本文的介绍,你已经了解了如何在V7笔记本电脑上恢复上下分屏设置的方法、技巧以及常见问题的解决方案。掌握了这些知识之后,相信你可以更加灵活高效地使用你的笔记本电脑。如果遇到任何问题,不妨回顾本文内容,或者尝试搜索更多相关资源。祝你使用V7笔记本电脑的分屏功能愉快高效!