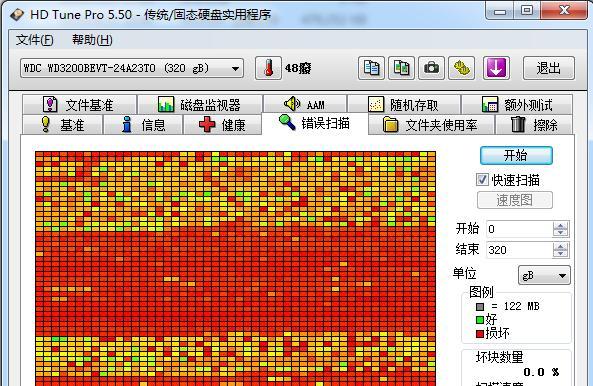在现代工作和学习环境中,使用苹果平板(iPad)和笔记本电脑的频率越来越高,而将两者连接起来,可以提高工作效率,带来更加便捷的用户体验。本文将详细介绍苹果平板连接笔记本电脑的步骤,并对可能出现的问题进行解答,以帮助用户顺利实现设备间的互联互通。
开篇核心突出
连接苹果平板和笔记本电脑可以让你在移动设备和平板之间传输文件、共享网络或者同步数据。本文将为你提供一套完整的连接指南,无论你是苹果系统的新手还是老用户,都可以轻松掌握这一技能。
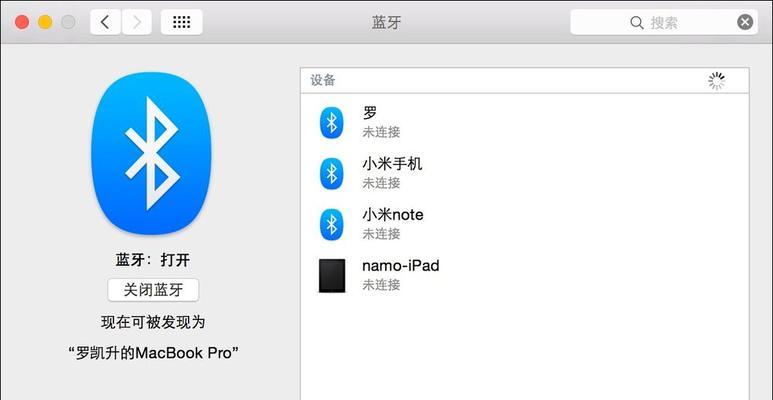
一、连接前的准备工作
1.1确保设备电量充足
在进行连接之前,确保你的苹果平板和笔记本电脑都拥有足够的电量,以免在操作过程中因电量不足导致连接中断。
1.2检查设备系统更新
请确保你的iPad和笔记本电脑上的操作系统都处于最新版本。过时的操作系统可能会导致兼容性问题,影响连接过程。
1.3准备必要的连接线材
如果需要通过线缆连接,确保你有合适的连接线,如USB-C到Lightning线缆等。
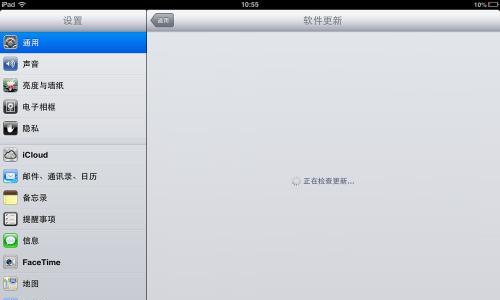
二、通过蓝牙连接
2.1开启蓝牙功能
在iPad和笔记本电脑上,进入“设置”>“蓝牙”,确保蓝牙已开启。
2.2搜索并配对设备
在iPad上,选择“我的设备”>“蓝牙”,然后点击“其他设备”,找到你的笔记本电脑名称,点击进行配对。
2.3配对成功
一旦配对成功,你的设备将可以进行数据传输。
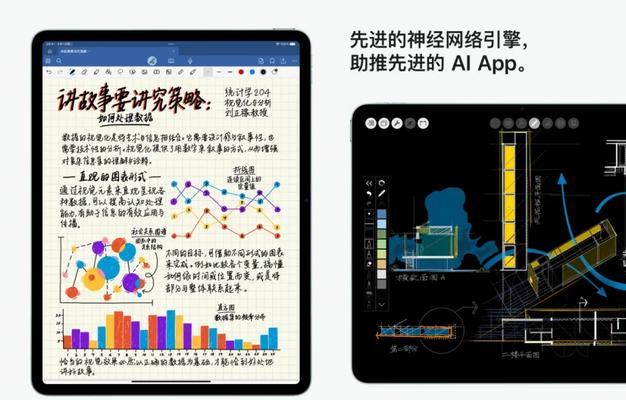
三、通过Wi-Fi连接
3.1确保两设备在同一网络
确保你的iPad和笔记本电脑连接到同一Wi-Fi网络。
3.2在笔记本电脑上创建个人热点
在笔记本电脑上,通过“设置”>“网络和互联网”>“热点”,创建一个个人热点。
3.3在iPad上连接热点
回到iPad的“设置”>“Wi-Fi”,选择你刚刚创建的个人热点名称,输入密码即可连接。
四、通过AirDrop连接
4.1确保两设备开启AirDrop
在iPad和笔记本电脑上,通过“控制中心”或“设置”开启AirDrop功能。
4.2在iPad上选择文件并使用AirDrop
选择你想传输的文件或数据,在分享菜单中选择AirDrop,然后选择你的笔记本电脑进行发送。
五、常见问题解答
5.1无法搜索到设备怎么办?
确认两设备的蓝牙或WiFi都已开启。
检查设备是否距离过远或存在信号干扰。
重启两设备,然后再次尝试连接。
5.2传输速度慢怎么办?
检查网络环境是否稳定。
确认两设备间距离尽可能近。
尝试关闭其他占用网络资源的应用程序。
5.3AirDrop无法使用怎么办?
确认两设备的AirDrop功能都已开启。
仅支持MacOS和iOS系统之间的AirDrop,确保设备兼容。
确保设备间的距离在9米以内。
六、实用技巧与背景知识
6.1实用技巧
通过AirDrop传输文件时,如果文件较大,可以先压缩成zip格式以加快传输速度。
使用WiFi个人热点时,注意流量使用,以免产生额外的数据费用。
6.2背景知识
AirDrop是苹果公司开发的一项无线传输功能,利用WiFi和蓝牙技术,可以在苹果设备间快速共享文件。
个人热点可以将笔记本电脑的网络连接分享给其他设备,方便在没有公共WiFi的环境下使用。
通过以上步骤和技巧,连接苹果平板与笔记本电脑变得简单易行。无论你是想要共享文件还是利用各自的特性来提高工作效率,这都是一种理想的选择。希望这篇文章能帮助你解决连接过程中的任何问题,并实现设备间的无缝协作。