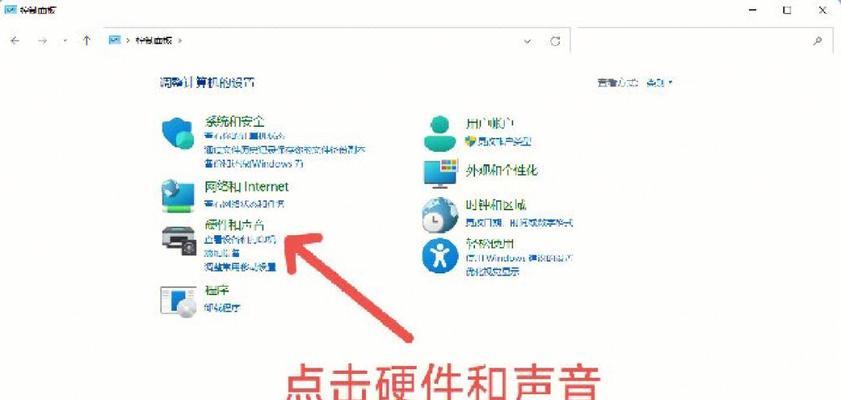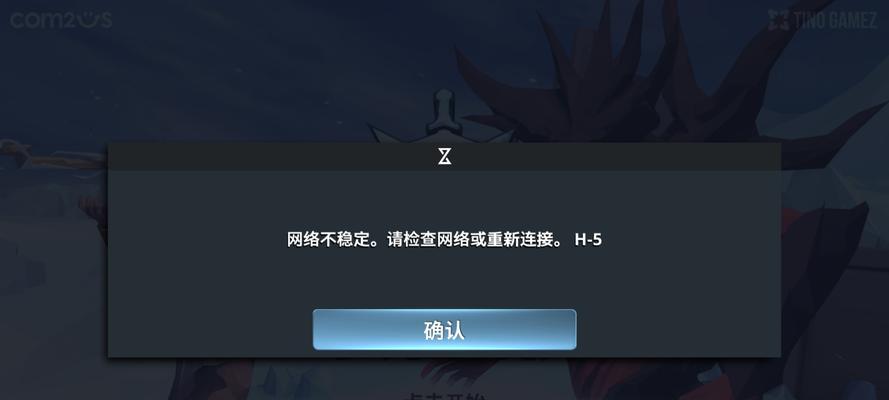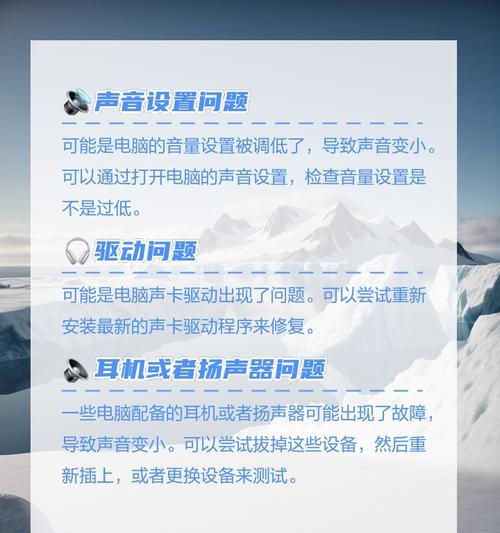在日常使用电脑的过程中,声音输入功能是非常重要的,尤其是对于视频会议、游戏直播、在线教育等需要语音交互的场景。但如果您发现电脑的声音输入驱动设置不正确,不仅会影响日常使用体验,还可能会导致工作和学习的不便。本文将为您详细解析如何正确设置电脑声音输入驱动,确保您能快速找回清晰的声音输入功能。
什么是电脑声音输入驱动?
在计算机硬件系统中,驱动程序是操作系统和硬件之间的桥梁,它负责控制和协调硬件设备的工作。声音输入驱动是指用于控制电脑录音设备的软件程序。当您通过麦克风输入声音时,这个驱动确保声音可以被电脑正确识别并进行处理。
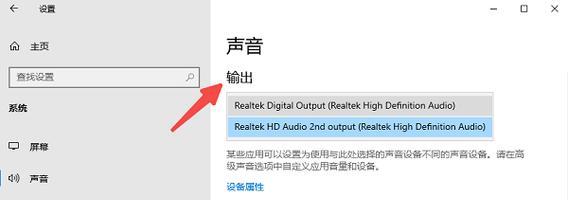
如何检查电脑声音输入驱动设置?
步骤一:检查声音设备
确认您的电脑上已经正确连接了麦克风,并且麦克风设备已开启。接下来,通过以下步骤检查声音输入驱动设置:
1.右键点击屏幕右下角的任务栏音量图标,选择“打开声音设置”。
2.在声音设置窗口中,查看输入设备选项是否列出了您的麦克风设备。
3.确保设备的状态为“已启用”,如果没有,点击“启用”按钮。
步骤二:进入设备管理器检查
如果上述步骤未能解决问题,接下来请进入设备管理器检查声音驱动状况:
1.在任务栏搜索框输入“设备管理器”,打开设备管理器。
2.展开“声音、视频和游戏控制器”项,查看相关音频设备是否有黄色感叹号标记,这通常表示设备驱动有问题。
3.如果有,您可以尝试右键点击设备选择“更新驱动程序”来修复问题。
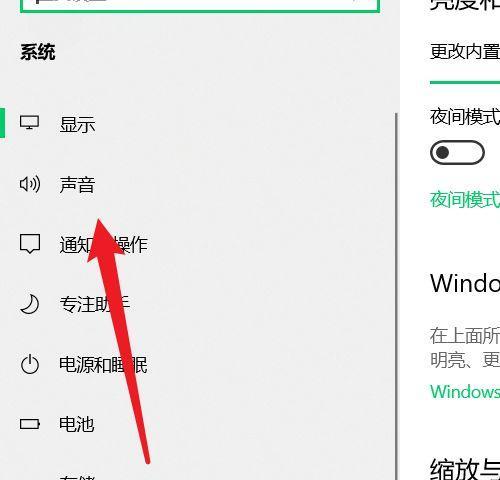
如何重新安装或更新声音输入驱动?
步骤一:卸载现有驱动
如果声音输入设备驱动出现问题,重新安装可能是解决问题的好方法:
1.在设备管理器中,找到有问题的音频设备。
2.右键点击,选择“卸载设备”。
3.重启电脑后,系统会自动尝试重新安装驱动。
步骤二:手动下载并安装驱动
如果自动安装不成功,您也可以尝试手动下载并安装驱动:
1.访问设备官方网站,找到您的设备型号对应的驱动下载页面。
2.下载最新的声音输入驱动安装包。
3.双击下载的驱动安装包,按照提示完成安装。
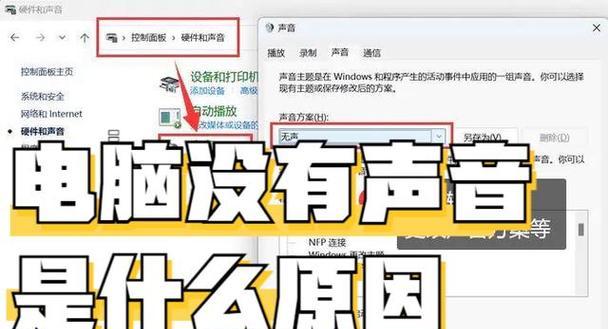
常见问题与解决方法
问题一:声音输入静音
如果您的麦克风声音输入时静音,首先确保麦克风在系统中的音量没有被无意中调至最低。您也可以:
1.在声音设置中,选择“其他声音选项”,在弹出的窗口中检查麦克风是否被静音。
2.确认应用程序的隐私设置中是否允许使用麦克风。
问题二:声音输入设备无法使用
当遇到声音输入设备无法使用时,除了检查硬件连接外,尝试以下步骤:
1.重新启动电脑,有时候简单的重启可以解决临时性的驱动问题。
2.在设备管理器中检查声音驱动是否有问题,如果有,尝试更新或重新安装驱动。
深度指导:如何优化声音输入设置?
为了进一步优化您的声音输入体验,以下是一些实用的设置建议:
1.降噪设置:在声音属性设置中,可以开启降噪功能,以减少背景噪音。
2.声音增强:在声音设备的属性设置中,可以尝试启用声音增强功能,提升录音质量。
3.高级音频设置调整:对于高级用户,可以通过“录音设备属性”中的“增强”标签页,进行更多高级设置,如调节回声消除等。
结语
通过本文的介绍,相信您已经掌握了如何检查、更新和优化电脑声音输入驱动设置。请记住,保持系统更新并定期检查驱动程序状态可以预防许多潜在的声音输入问题。如果您仍然遇到问题,请参考本文的内容,并尝试按照提供的步骤解决问题。希望您能够顺利地享受到高质量的声音输入体验。