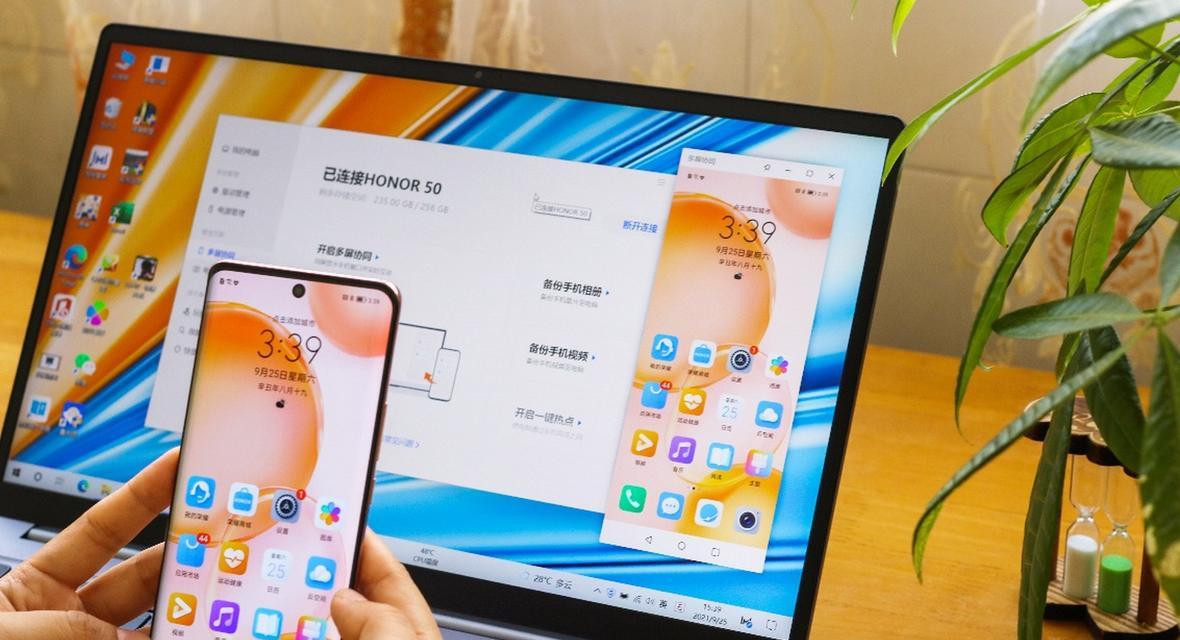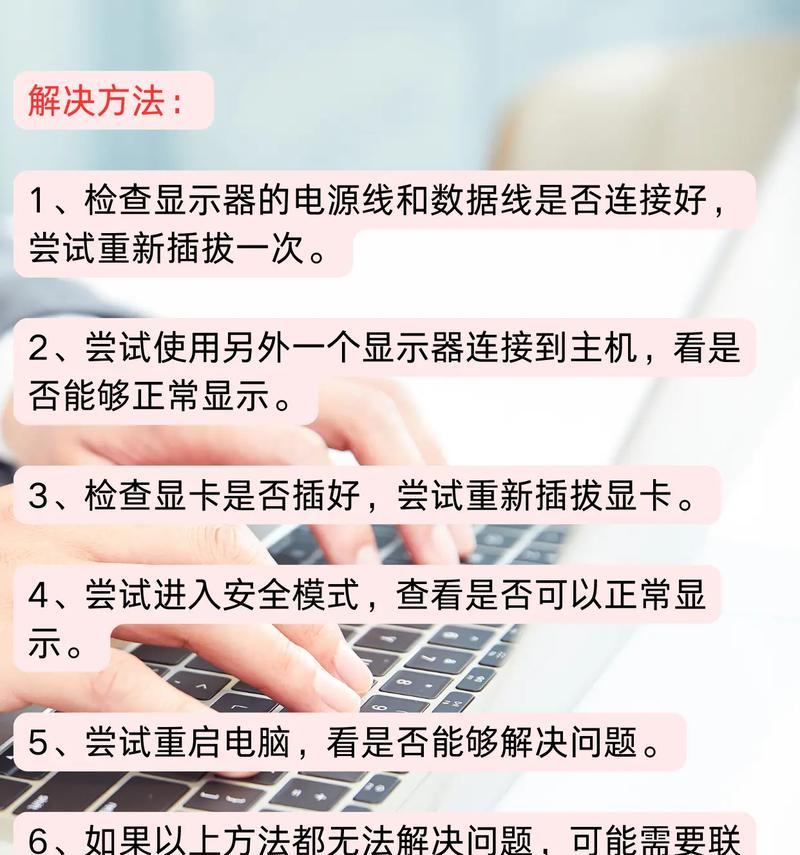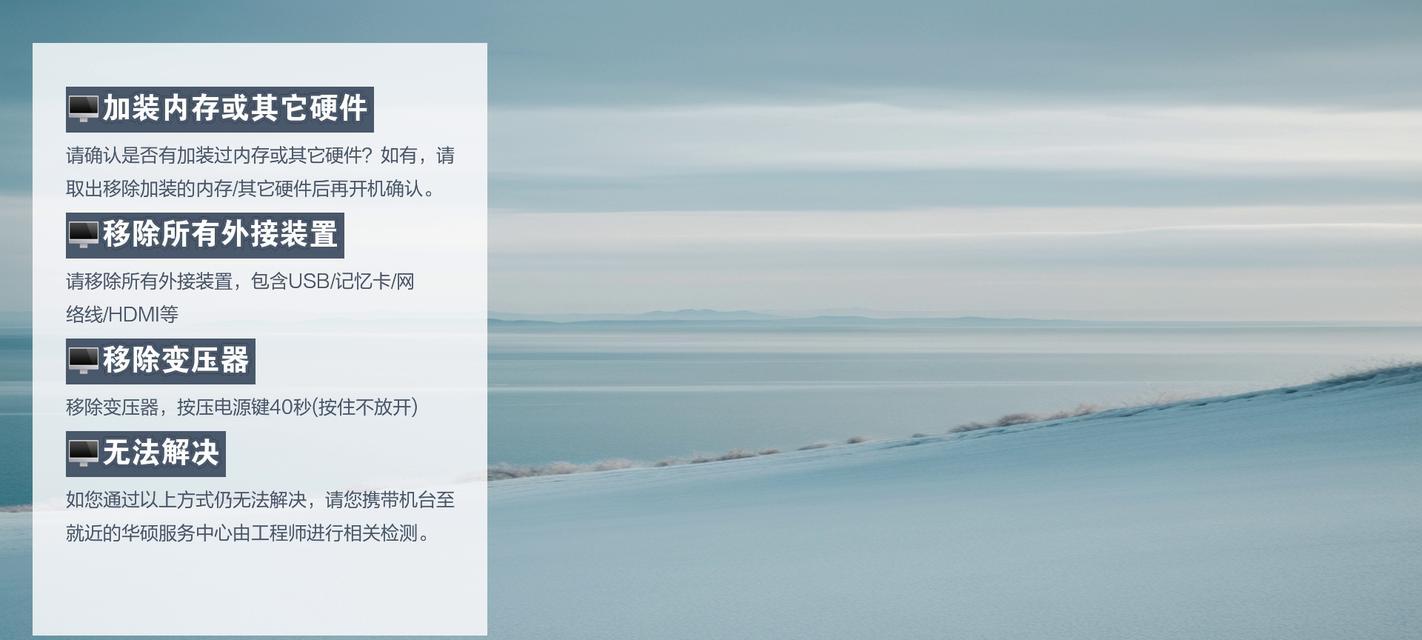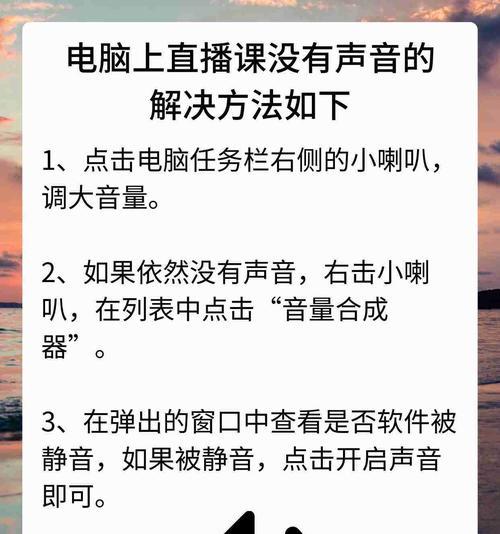随着现代办公自动化程度的提高,电脑已经成为了我们日常工作中不可或缺的一部分。而屏幕键盘的辅助功能对于一些特殊需求的用户来说尤为关键。然而,在某些情况下,屏幕键盘并没有发出点击声音,这对于需要通过听觉反馈来确认操作的用户来说,会造成不便。如何开启电脑屏幕键盘声音呢?本文将为你详细介绍开启屏幕键盘声音的步骤,帮助你快速设置。
1.了解电脑屏幕键盘声音功能
屏幕键盘声音,也被称为“点击声”或“打字声”,是指在你使用屏幕键盘进行操作时,电脑发出的声音反馈。并非所有的操作系统默认开启该功能,因此用户需要手动设置。开启屏幕键盘声音有助于提升用户的使用体验,尤其是在需要专注于听觉信息的场合。
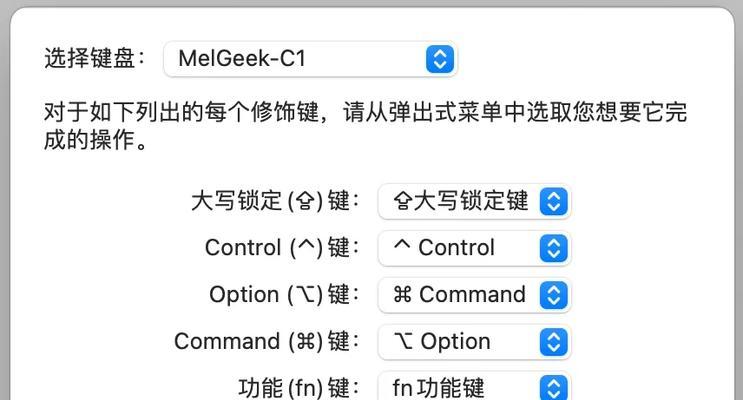
2.确认你的操作系统
在开始之前,你需要确认你的电脑操作系统。因为开启屏幕键盘声音的方法会因不同的操作系统而异。一般来说,主流的操作系统包括Windows、macOS等,不同系统有着不同的设置方式。
2.1Windows系统开启屏幕键盘声音
如果你使用的是Windows系统,那么你可以按照以下步骤开启屏幕键盘声音:
2.1.1访问屏幕键盘设置
点击任务栏右下角的“开始”按钮,打开开始菜单。
在开始菜单中,选择“设置”(一个小齿轮形状的图标)。
在设置窗口中,选择“轻松使用”。
2.1.2开启屏幕键盘声音
在“轻松使用”设置中,点击左侧菜单中的“键盘”。
在键盘设置页面找到“屏幕键盘”选项,并确保它已经开启。
在同一页面中,向下滚动找到“屏幕键盘声音”开关,打开它。
2.2macOS系统开启屏幕键盘声音
对于使用macOS的用户,开启屏幕键盘声音的步骤如下:
2.2.1访问辅助功能设置
点击屏幕左上角的苹果菜单,然后选择“系统偏好设置”。
在系统偏好设置中找到并点击“辅助功能”图标。
2.2.2开启屏幕键盘声音
在辅助功能窗口中,点击左侧菜单中的“键盘”选项。
接着点击右侧的“键盘选项”按钮。
在弹出的键盘选项中找到“启用声音反馈”选项,并勾选它。
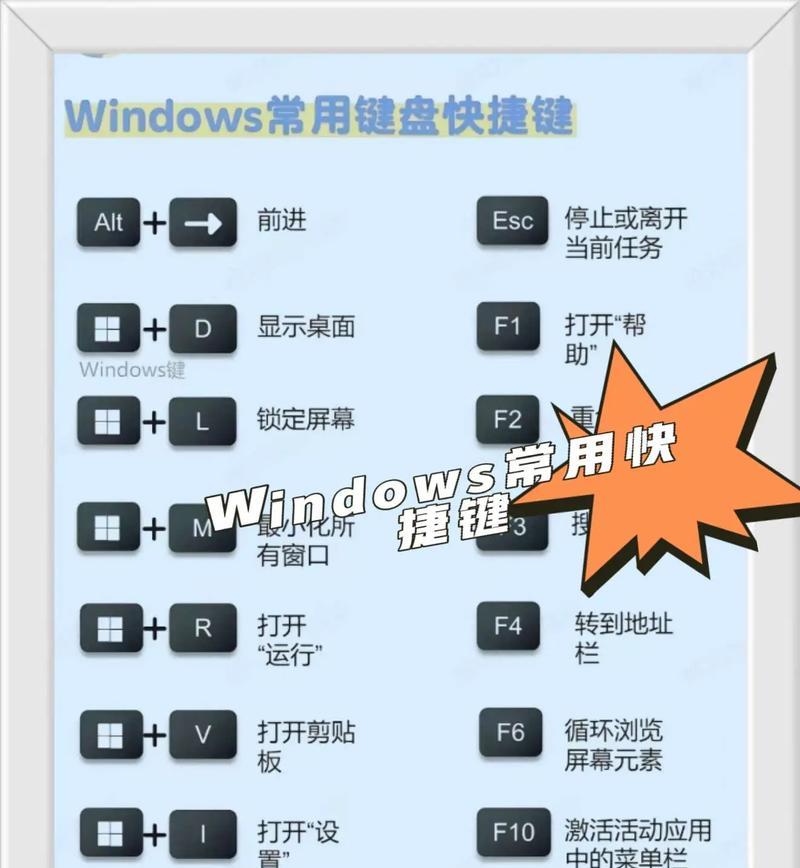
3.检查和测试声音
在完成以上设置之后,你可以通过打开屏幕键盘来测试声音是否已经开启。如果你的操作系统是Windows,可以按下Windows键+R,输入`osk`然后回车打开屏幕键盘;在macOS上,你可以通过前往“应用程序”->“实用工具”->“屏幕键盘”打开它。
在屏幕键盘出现后,尝试点击几个键,如果能够听到键盘点击声,就说明你已经成功开启了屏幕键盘声音。

4.常见问题解答与技巧分享
4.1声音太小或听不见怎么办?
如果你发现声音太小或者根本听不到声音,你可能需要检查你的电脑声音设置。确保你的电脑音量没有被静音,同时音量调到了合适的位置。在Windows系统中,你可以通过任务栏右下角的小喇叭图标来调整音量;在macOS中,可以通过菜单栏中的音量图标来调整。
4.2如何在特定软件中使用屏幕键盘声音?
在某些特定软件中,屏幕键盘声音可能会被该软件的设置覆盖。此时,你需要检查该软件的设置,看看是否有相关的声音选项,并进行适当调整。
4.3开启屏幕键盘声音的注意事项
开启屏幕键盘声音虽然能够提供辅助反馈,但也可能在一些需要安静的环境中造成干扰。在需要专注或保持安静的场合,你可以暂时关闭屏幕键盘声音。
5.结语
通过本文的介绍,你已经掌握了如何在Windows和macOS系统中开启电脑屏幕键盘声音的方法。设置屏幕键盘声音是一个简单的过程,但能够极大地提升你的使用体验。如果你在设置过程中遇到任何问题,不妨回看本文的步骤,或查阅相关系统帮助文档。现在,享受更舒适的电脑使用体验吧!