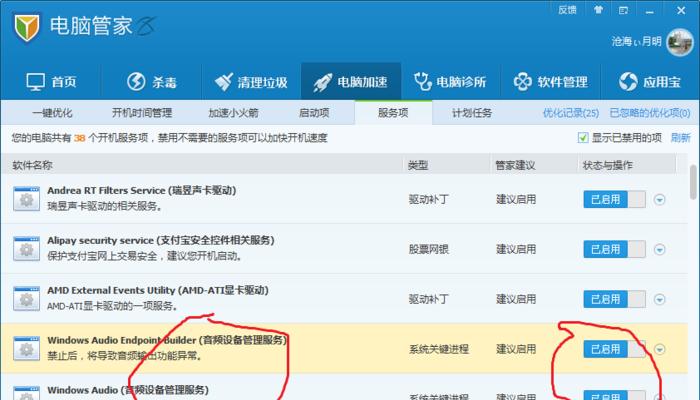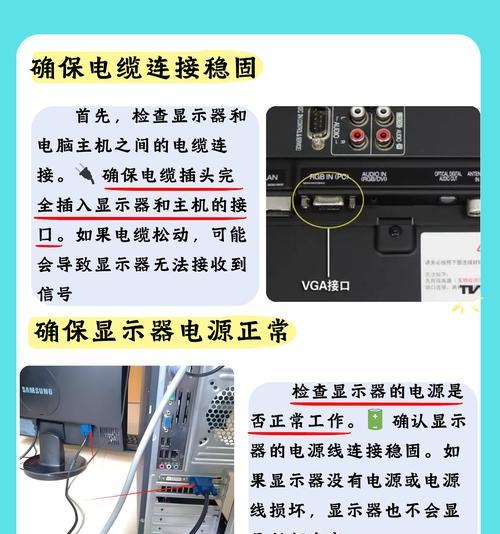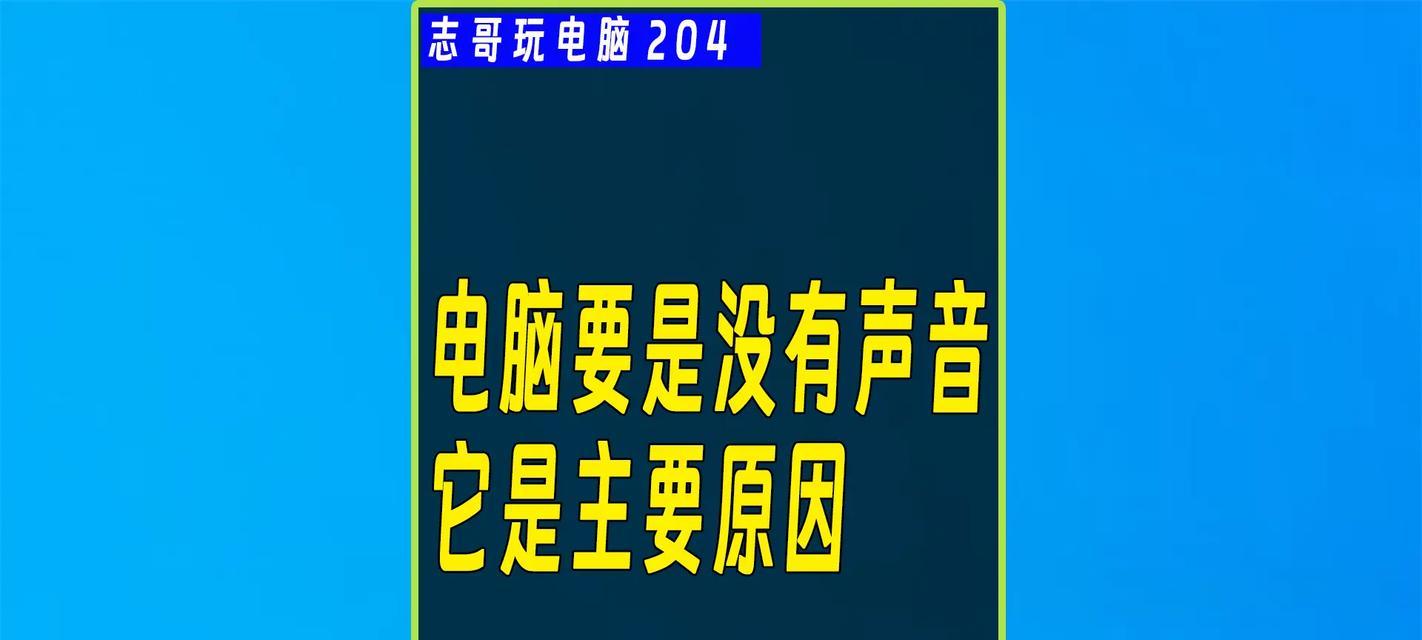在现代办公环境中,使用双屏显示可以大幅提高工作效率,使得同时处理多项任务变得更加便捷。然而,当双屏显示出现异常时,可能会给用户带来不便。本文将引导您一步一步解决电脑双屏显示不正常的问题,确保您的双屏显示系统能够恢复正常运作。
一、检查硬件连接
我们需要确保所有的硬件连接都正确无误。在进行任何软件调整之前,硬件问题往往是最简单也最容易解决的。
1.确认显示器电源是否打开,并检查是否有正常显示。
2.检查所有视频线缆(HDMI、DVI、VGA或DisplayPort)是否牢固地连接在电脑和显示器上。
3.试着交换视频线缆两端的接口,以判断问题是否由线缆或端口损坏造成。
4.如果使用的是独立显卡,请检查显卡是否正确安装在主板插槽中,并确保电源线连接正确。
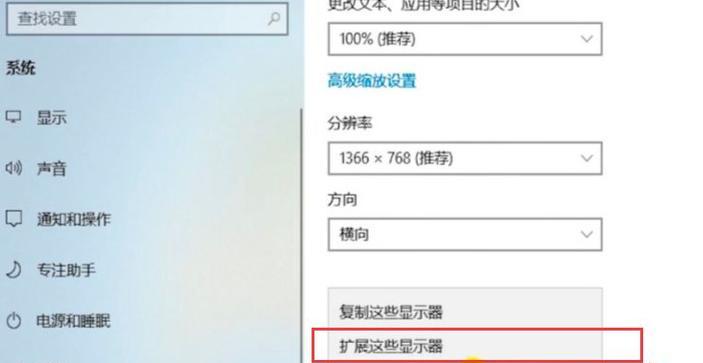
二、调整显示设置
硬件连接无误后,接下来进行软件设置的调整。
1.Windows系统下的显示设置:
在桌面空白处右击,选择“显示设置”。
在“多显示器”部分,选择“扩展这些显示器”或“复制这些显示器”,根据您的需求进行选择。
若遇到分辨率或刷新率不同步的问题,可以尝试在“显示分辨率”中手动调整。
2.macOS系统下的显示设置:
点击屏幕顶部的苹果菜单,选择“系统偏好设置”。
点击“显示器”,在“排列”选项卡中设置您的显示器布局。
在“显示”选项卡中可以调整显示器的分辨率和刷新率。

三、更新显卡驱动
驱动程序过时或损坏也可能导致显示问题。确保您的显卡驱动是最新版本。
1.访问显卡制造商的官方网站,下载并安装最新驱动程序。
2.如果不确定显卡型号,可以在设备管理器中查看。
3.安装驱动程序后,重启电脑以使更改生效。

四、排查系统和软件问题
某些系统设置或软件冲突也可能导致双屏显示问题。
1.系统更新:确保操作系统是最新版本,一些显示问题可能通过系统更新得到修复。
2.软件冲突:如果问题在某个特定程序中出现,尝试更新该软件或以兼容模式运行。
3.故障排除工具:利用Windows或macOS自带的故障排除工具,针对显示问题进行诊断和修复。
五、检查双屏显示设置问题
有些情况下,双屏设置可能被错误配置。
1.显示扩展设置:在某些情况下,如果Windows系统无法自动检测到第二屏,需要手动将显示模式设置为“扩展这些显示器”。
2.显示器识别:如果电脑无法识别第二显示器,尝试在显示器的设置菜单中切换输入源。
六、使用专业软件工具
有时,操作系统自带的设置工具可能无法解决所有问题,此时可以尝试使用第三方软件。
1.DisplayTuner:适用于Windows,可以深入调整显示设置。
2.SwitchResX:适用于macOS,能够提供高级显示设置选项。
七、恢复系统设置
如果以上步骤都无法解决问题,最后可以考虑恢复系统设置或重装操作系统。
1.系统还原:如果之前创建过系统还原点,可以恢复到之前的状态。
2.重装系统:作为最后手段,备份重要数据后,进行系统重装。
八、与建议
电脑双屏显示不正常的问题可以通过一系列的排查和调整来解决。首先检查硬件连接,随后调整系统显示设置,并更新显卡驱动。若软件冲突或系统问题影响双屏显示,使用系统自带的故障排除工具或第三方专业软件进行进一步诊断。在极端情况下,系统还原或重装可能是必要的解决办法。保持定期维护和更新驱动程序,可以有效预防这类问题的发生。
若您在解决双屏显示问题的过程中遇到任何疑问,欢迎在下方留言提问,我们将尽快为您解答。