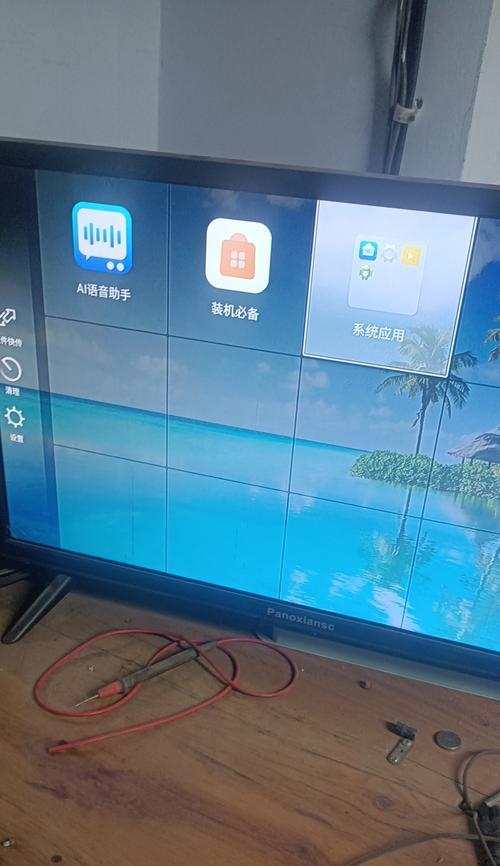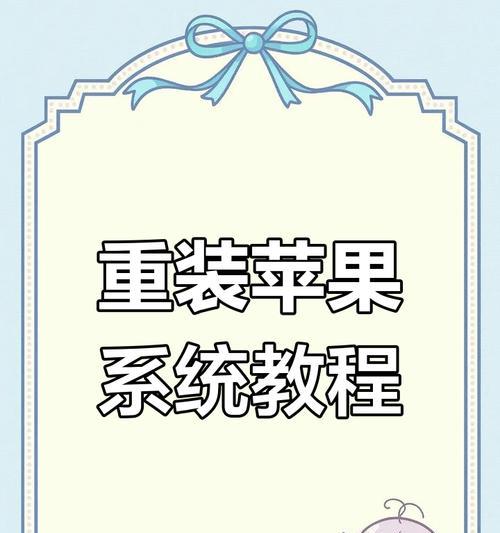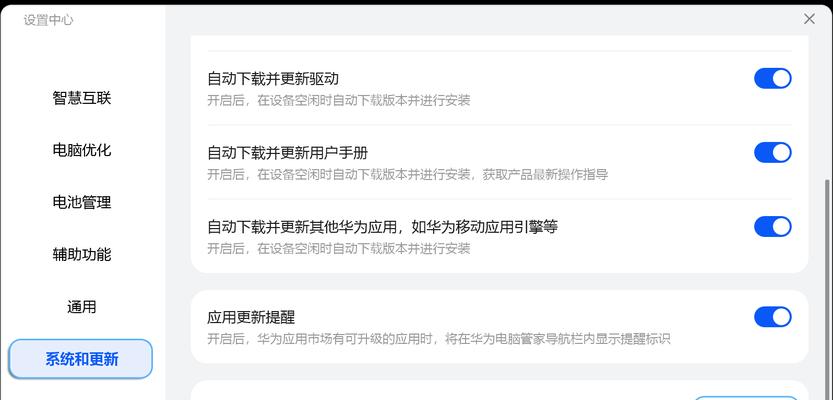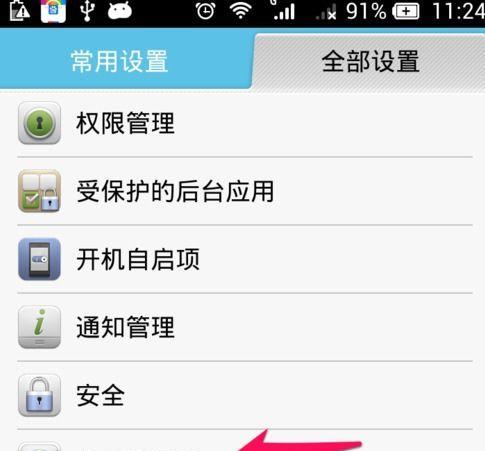随着数字时代的快速发展,笔记本电脑已成为日常工作和生活中不可或缺的工具。然而,在使用过程中,我们可能会遇到系统故障、性能下降或其他各种问题。此时,恢复出厂设置便成为了一种有效的解决方案,让您的联想笔记本重获新生。本文将详细为您介绍联想笔记本恢复出厂设置的步骤。
关键词密度与相关性
在本文中,核心关键词“联想笔记本恢复出厂设置”将被确保在内容中适度分布,同时结合如“系统重置”、“笔记本电脑恢复”等长尾关键词,以覆盖更广泛的搜索需求。
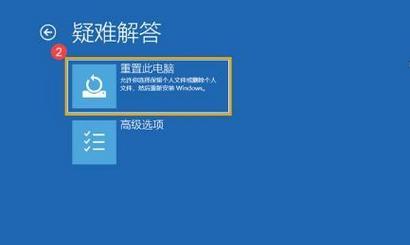
步骤一:备份重要数据
在开始恢复出厂设置之前,请务必备份您的重要文件和数据。因为恢复出厂设置将清除所有存储在C盘上的信息,包括您的文件、应用程序、系统设置等。备份可以通过外部硬盘驱动器或云存储服务来完成。

步骤二:进想笔记本的恢复模式
1.关闭电脑,然后开机。
2.在电脑启动过程中,不断按“F2”键(不同机型可能有所不同,也可能是“F10”、“F11”、“F12”等),进入BIOS设置界面。
3.在BIOS界面中找到“启动”或者“Boot”选项。
4.使用键盘上的箭头键选择“启动”菜单下的“启动优先级”或“启动顺序”。
5.在启动列表中选择“UEFIUSBDrive”、“USBDevice”、“RemovableDevices”等选项,然后按F10保存更改并退出BIOS,重启电脑。

步骤三:在WindowsPE环境下恢复出厂设置
1.重启后,电脑会从USB设备启动进入WindowsPE环境。请按照界面提示进行操作。
2.在WindowsPE环境下,通常会有一个系统恢复工具,您可以根据界面上的指引进行操作。
3.选择“恢复出厂设置”或者“系统恢复”选项。
4.确认您要恢复出厂设置,并按照指引选择是否保留个人文件或者完全清理。
5.等待恢复过程完成。这通常需要一段时间,请耐心等待。
步骤四:完成设置并启动
1.系统恢复完成后,电脑会自动重启。
2.在第一次启动时,系统会进行一些初始化设置,按照向导完成即可。
3.登录到您的Windows系统,检查恢复的系统是否一切正常。
常见问题解答
问:恢复出厂设置后,联想笔记本的速度是否会有明显提升?
答:是的,恢复出厂设置后,您的联想笔记本将使用干净的系统环境,没有任何额外的程序或软件运行,系统响应速度和性能通常会有明显提升。
问:如何避免未来再次遇到系统问题?
答:定期更新系统和驱动程序、使用原装软件、避免安装未知来源的应用程序都有助于避免系统问题的发生。
实用技巧
为了减少系统问题的发生,建议定期使用联想提供的系统恢复功能,而非传统的备份和恢复方式。联想笔记本通常带有专门的一键恢复系统,操作更为简便。
在使用联想笔记本的恢复出厂设置功能时,请注意备份您所有的个人数据,因为此过程将会清除包括硬盘中的所有数据。确保您了解如何进入恢复模式,并按照指示进行操作。恢复完成后,系统将恢复到初始状态,用户体验将焕然一新。
结语
通过以上步骤,联想笔记本恢复出厂设置变得简单明了。确保在操作之前备份好您的数据,并按照详细的指导进行,这样就可以轻松解决系统问题,让您的笔记本电脑焕发新机。希望本文对您有所帮助,如果有任何疑问或需要进一步的帮助,请参考联想官方的详细指南或联系技术支持。