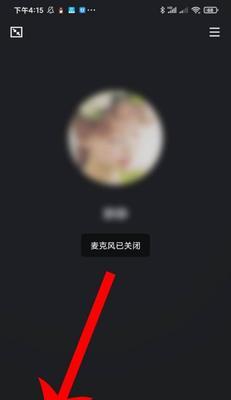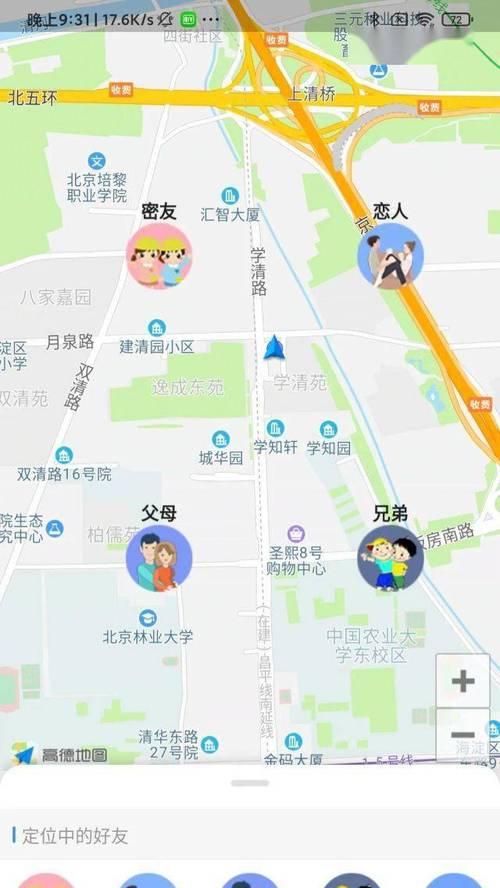在数字时代,无线网络已成为我们日常生活和工作中不可或缺的一部分。然而,在使用过程中,我们可能会遇到忘记无线网络密码的尴尬情况,这无疑会影响到我们的网络使用体验。本文将为您提供一些忘记无线网络密码时的解决方法,并指导您如何重新连接无线网络。无论您是电脑初学者还是有经验的用户,本文都将为您提供详尽的步骤和技巧。
一、忘记无线网络密码的解决方法
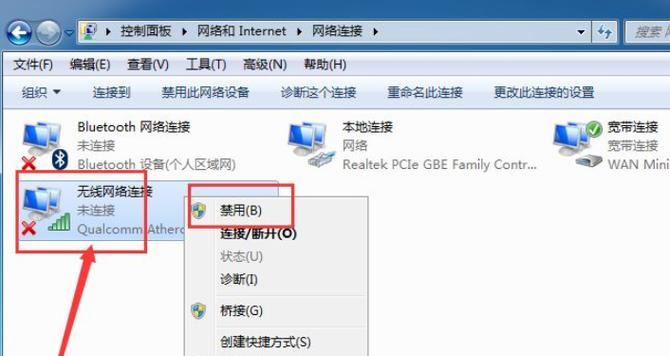
1.1从已连接的设备中找回密码
如果您的电脑之前成功连接过该无线网络,那么有很大可能性在电脑中找到这个密码。
步骤1:进入“设置”
打开“控制面板”,选择“网络和共享中心”。
或者,您也可以通过右击任务栏右下角的网络图标,然后选择“打开网络和共享中心”。
步骤2:管理已保存的网络
在“网络和共享中心”,点击左侧的“管理无线网络”。
在出现的列表中找到您之前连接过的无线网络,右击它并选择“属性”。
步骤3:查看密码
在打开的属性窗口中,点击“安全”标签页。
勾选“显示字符”旁边的复选框,此时密码会被显示出来。
1.2查看无线路由器背后的标签
如果上述方法没有帮助您找回密码,您还可以尝试查看无线路由器背面的标签。路由器的默认登录信息通常会印刷在该标签上,包括默认的无线网络名称(SSID)和密码。
1.3路由器的管理员界面
如果您的无线网络密码已经被修改过,您可以尝试登录路由器的管理员界面来查看或修改密码。
步骤1:连接路由器
使用网线将电脑与路由器连接,或者确保电脑处于路由器的无线信号范围内。
步骤2:访问路由器界面
打开浏览器,输入路由器的IP地址(例如:192.168.1.1或192.168.0.1),然后按回车键。
步骤3:登录管理员账户
在登录界面输入默认的管理员账号和密码(可在路由器背面的标签中找到)。
如果您已经修改过管理员密码但忘记,可能需要重置路由器到出厂设置,这将使所有自定义设置丢失。
步骤4:查看无线密码
登录后,找到无线设置或无线网络设置选项,一般在“安全”或“无线”设置中可以找到密码。
1.4使用密码恢复软件
对于一些Windows用户,可以使用第三方的密码恢复工具如“WirelessKeyView”等软件来恢复保存在系统中的无线网络密码。
步骤1:下载并运行密码恢复软件
下载并解压密码恢复软件到电脑上,然后运行它。
步骤2:获取密码
在软件界面中查找您之前连接过的无线网络,密码通常会被显示出来。
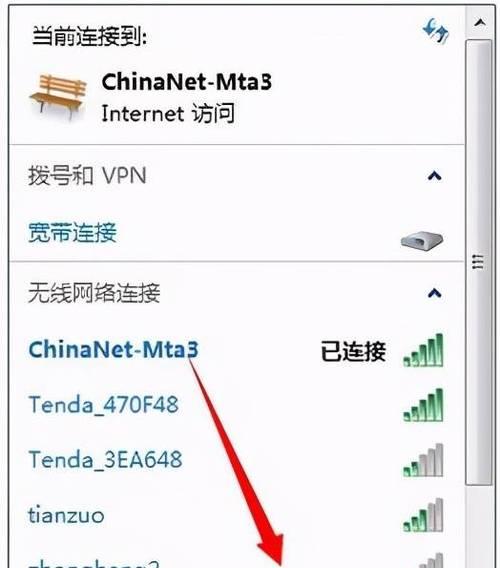
二、如何重新连接无线网络
一旦您找回了无线网络的密码,就可以重新连接到无线网络了。
2.1打开可用的无线网络列表
点击任务栏右下角的网络图标,然后选择“打开网络和共享中心”。
在左侧菜单中点击“更改适配器设置”。
在打开的窗口中找到无线网络连接,右击选择“连接”。
2.2手动连接无线网络
在弹出的“连接到网络”窗口中,找到您的无线网络(SSID)。
选择网络后,点击“连接”。
输入您找回的密码,然后点击“下一步”完成连接。
2.3自动连接设置
连接成功后,如果您希望电脑在每次开机时自动连接到这个无线网络,您需要做以下操作:
在“更改适配器设置”窗口中找到无线网络连接,右击选择“属性”。
在“网络”属性窗口中,找到并勾选“连接后自动连接此网络”复选框。
点击“确定”保存设置。
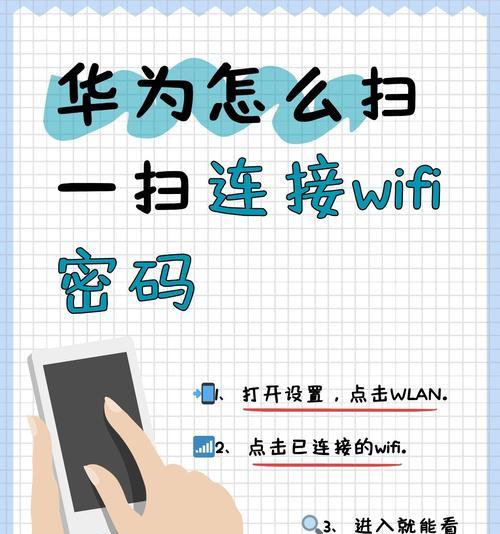
三、
忘记无线网络密码并不可怕,通过上述方法,您总能找到找回或重置密码的方法。同时,了解如何重新连接无线网络,可以让您在找回密码后迅速恢复上网。记住,定期更改密码可以提高网络安全,避免不必要的麻烦。希望本文能够帮助您轻松解决忘记无线网络密码的问题,并顺利地重新连接网络。