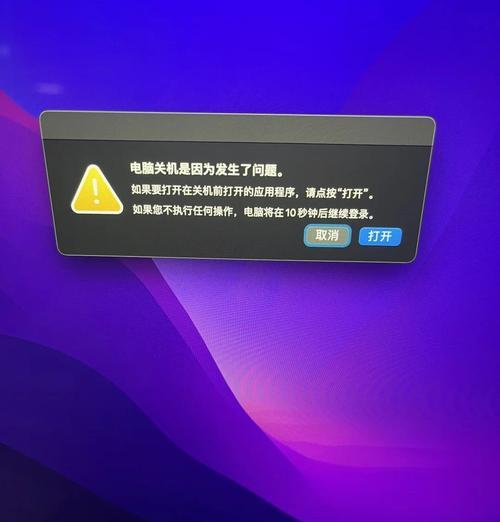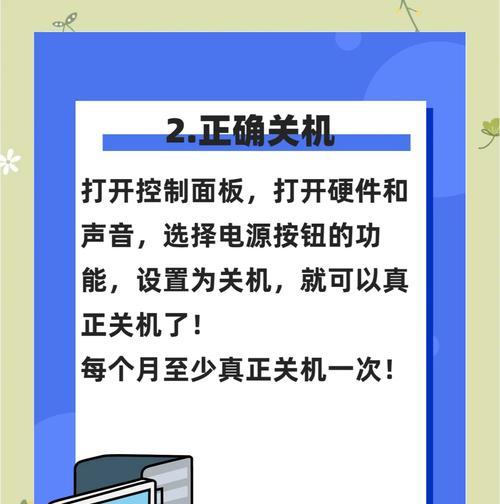随着科技的进步,人们越来越关注设备的节能与环保。在不使用电脑时,让电脑进入待机模式并在一段时间后自动关机是一个节能的好方法。本文将介绍在Windows操作系统下如何设置电脑在待机模式后自动关机,以及在设计这一功能时需要注意的事项,帮助用户有效节约能源,同时保持工作效率。
如何设置电脑在待机模式后自动关机
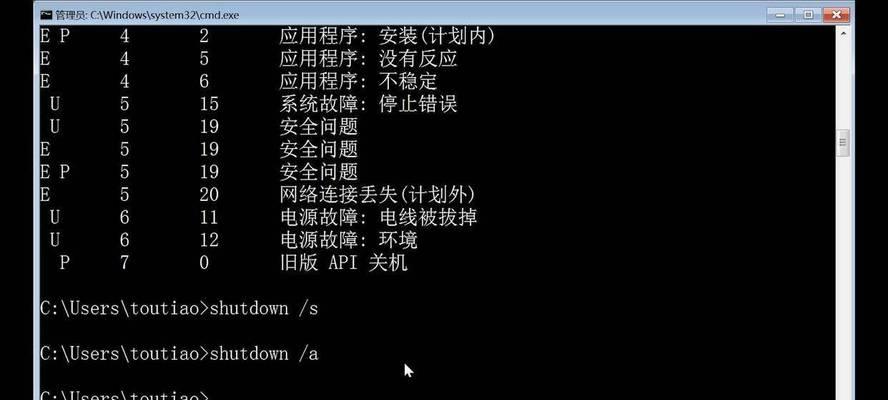
1.基本设置步骤
点击电脑桌面左下角的“开始”按钮,打开“控制面板”。在控制面板中选择“硬件和声音”,接着点击“电源选项”。在这里你可以看到电脑的电源计划设置。选择一个现有的电源计划,或者点击“创建电源计划”来建立一个新的计划。
在你选择或创建的电源计划中,点击“更改计划设置”。随后点击“更改高级电源设置”。在这个界面中,你可以找到“系统散热策略”,将“冷却模式”设置为“被动”。这样一来,当电脑进入待机模式时,若用户未进行任何操作,系统将在设定的时间后自动关机。
2.设定自动关机时间
在“电源选项”窗口内,点击左侧的“更改计算机睡眠时间”,在这里你可以设置电脑进入睡眠状态的具体时间。对于自动关机,则需要进入“更改高级电源设置”并找到“睡眠”选项,然后将“使计算机进入睡眠状态”的时间设置为“永不”,或者根据个人需要设置一个特定的时间。这样,电脑在待机模式下不会自动睡眠,而是按设定时间直接关机。
3.利用批处理脚本实现自动关机
如果你希望有更灵活的设置,可以创建一个批处理脚本来实现。打开记事本,输入以下命令:
```
@echooff
powercfg/hibernateoff
shutdown-s-t3600
```
上述脚本中的数字3600表示电脑将在一小时后自动关机(单位为秒)。你可以根据需要修改这个时间。将文件保存为扩展名为`.bat`的文件,例如“AutoShutdown.bat”。之后,只需双击运行这个批处理文件即可启动自动关机计划。
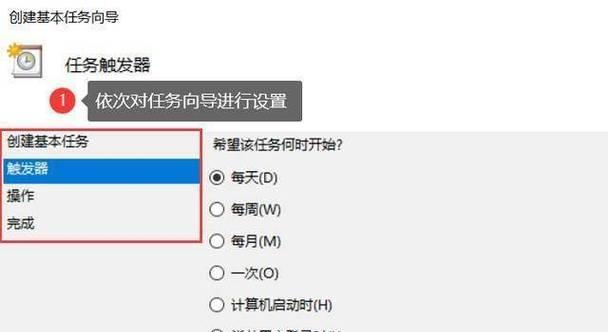
设计时需注意的问题

1.用户体验
在设计自动关机功能时,必须考虑用户体验。自动关机可能会导致用户丢失未保存的工作,因此应提供明显的提示信息,或者在关机前自动保存当前工作状态,减少用户损失。
2.节能与效率的平衡
虽然节能是好事,但自动关机可能会降低工作效率。在设计时,应提供多种选项,允许用户根据自己的习惯和工作需求,调整自动关机的条件和时间。
3.系统兼容性
不同版本的Windows操作系统对电源管理的设置略有不同。设计自动关机功能时,需要确保它在所有支持的操作系统版本上都能正常工作。
4.硬件兼容性
确保自动关机功能对不同硬件配置的电脑都是兼容的,尤其是电源管理相关的硬件。
5.系统安全性
自动关机设置不应影响系统的安全性。应当确保在关机过程中,所有的安全措施如防火墙、防病毒软件等依然能够正常工作或进行相应的处理。
通过上述步骤和注意事项,用户可以方便地设置电脑在待机模式下自动关机,同时保证工作效率和系统的安全性。希望本文能为你提供详实且实用的指导。如果你对自动关机还有疑问或者有其他相关问题,欢迎继续探讨。
[待机模式下的电脑自动关机设置](https://www.baidu.com)