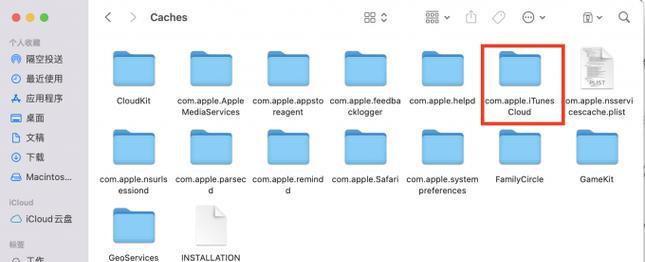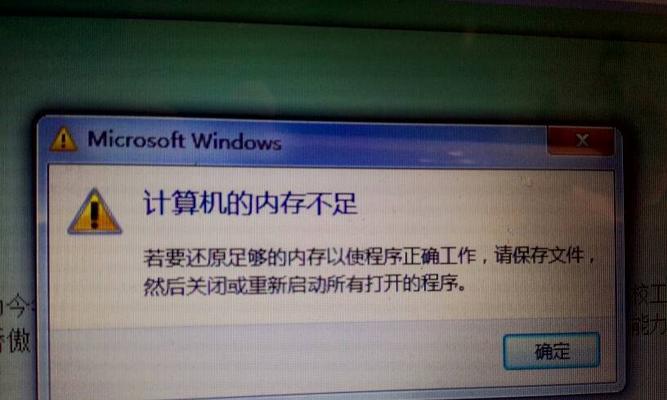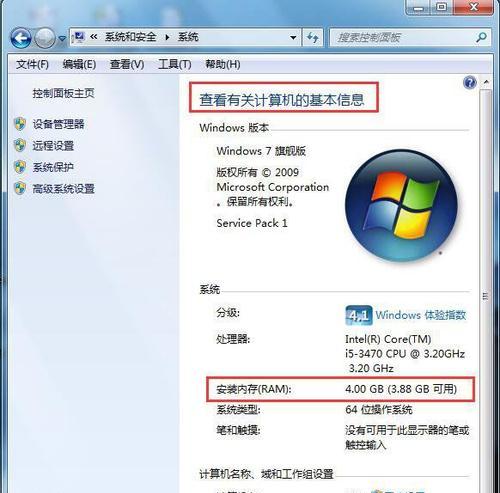在现代计算机使用过程中,了解硬件配置,尤其是内存大小,是进行系统优化和软件安装的重要前提。但有时候,用户可能遇到了一台未激活或无法正常启动的电脑,无法进入操作系统界面查看内存信息。在本文中,我们将详细讲解,在不同的情况下,如何查看电脑内存大小。
一、电脑已激活且能正常进入系统
1.1使用系统自带工具查看
对于已激活且能够正常进入操作系统的电脑,查看内存大小是最简单的。
Windows系统操作步骤:
1.在桌面左下角的搜索框中输入“系统信息”。
2.点击打开“系统信息”程序。
3.在打开的“系统信息”窗口中,你可以看到“已安装的物理内存(RAM)”一项,其后显示的就是你的电脑所安装的内存大小。
macOS系统操作步骤:
1.点击屏幕左上角的苹果菜单。
2.选择“关于本机”。
3.在弹出的窗口中,点击“内存”选项卡,即可查看到已安装的内存大小。
1.2使用第三方工具查看
除了系统自带工具之外,用户还可以使用第三方软件查看内存大小,如CPU-Z、Speccy等。
使用CPU-Z的步骤:
1.下载并安装CPU-Z软件。
2.打开CPU-Z,切换到“内存”标签页。
3.在“内存”标签页中,可以查看内存频率、时序等详细信息。
4.切换到“SPD”标签页,可以查看每个内存插槽的具体容量和信息。
1.3关键词提示
在介绍如何在已激活的电脑中查看内存大小时,我们使用了关键词“系统信息”、“CPU-Z”等,这些是用户可能搜索的常用工具或方法。

二、电脑未激活或无法进入系统
2.1通过电脑BIOS查看
当电脑无法正常进入操作系统时,可以尝试在启动时进入BIOS查看内存信息。
BIOS查看步骤:
1.重启电脑,在启动过程中不断按下特定键(通常是F2、DEL或ESC,根据电脑品牌和型号不同而异)进入BIOS设置。
2.在BIOS界面中,通常在“Chipset”、“Memory”、“Advanced”等选项卡下可以找到内存的参数。
3.记录下显示的内存大小和规格信息。
2.2使用外部硬件检测工具
如果BIOS查看较为复杂,可以使用外部的硬件检测工具,例如U盘启动盘中的内存检测工具。
使用外部检测工具步骤:
1.制作一个包含内存检测工具的U盘启动盘。
2.插入U盘,重启电脑并进入U盘启动。
3.在启动盘提供的环境中运行内存检测工具,例如MemTest86等。
4.在检测界面中,通常会显示检测到的内存大小。
2.3关键词提示
在描述电脑未激活或无法进入系统时查看内存的方法时,我们提到了“BIOS”、“硬件检测工具”等关键词,这有助于用户在遇到这种情况时找到解决办法。
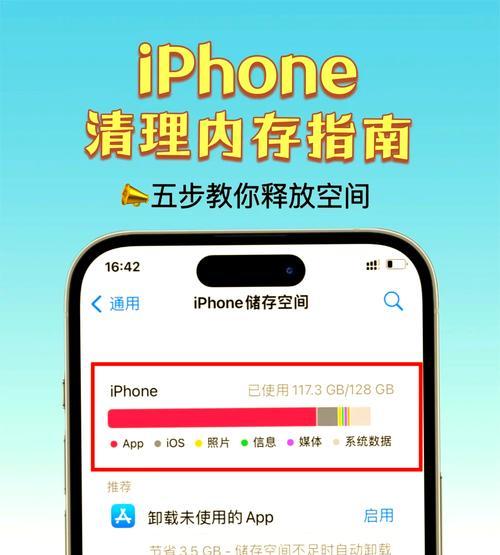
三、其他情况下的内存查看方法
3.1在线服务和应用程序
有些在线服务或应用程序允许用户在操作系统内直接查看硬件信息,比如“Speccy”就有在线版,可以在无需安装的情况下运行。
3.2硬件检测卡
对于一些有技术背景的用户,可以使用硬件检测卡(POST卡)来读取内存信息,这通常用在专业维护电脑时。
3.3关键词提示
在提供额外的内存查看方法时,我们使用了“Speccy在线版”、“硬件检测卡”等关键词,进一步丰富了内容的深度。
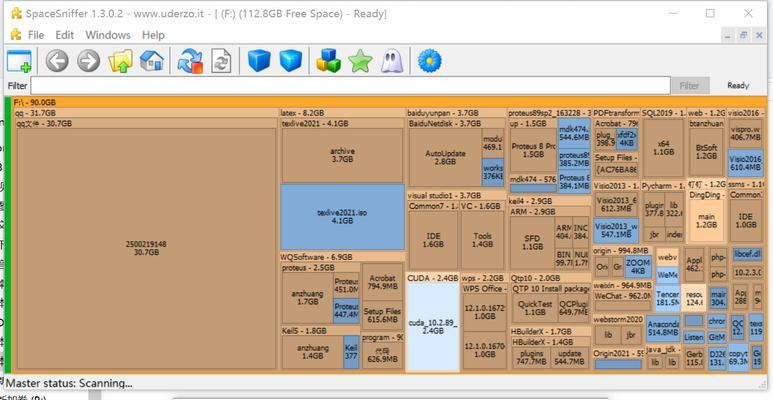
四、常见问题与实用技巧
4.1常见问题解答
问:为什么我的电脑在BIOS中显示的内存大小与实际购买的不一致?
答:这可能是由于BIOS识别问题或内存条有部分容量被系统占用。检查内存条是否正确安装,或更新BIOS版本可能会解决问题。
问:电脑无法进入系统,我该如何升级内存?
答:在无法进入系统的情况下,不建议用户自行升级内存。应将电脑送至专业维修点进行操作。
4.2实用技巧
技巧:在购买内存条之前,最好使用工具查看现有内存的规格,以便购买兼容的内存条。
技巧:定期使用内存检测工具检查内存健康状况,有助于提前发现潜在问题。
五、综合以上
通过上述内容的详细介绍,无论是在常规使用环境下,还是在特殊情况下(如电脑未激活或无法进入系统),用户都能够根据本文提供的方法准确地查看电脑内存大小。我们还针对一些常见问题进行了回答,并提供了实用技巧,帮助用户更好地理解和操作。希望这些信息能够帮助大家在遇到相关问题时,能够轻松应对,确保电脑的正常运行和升级。