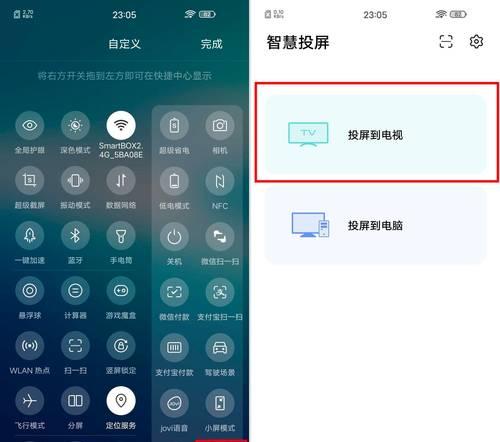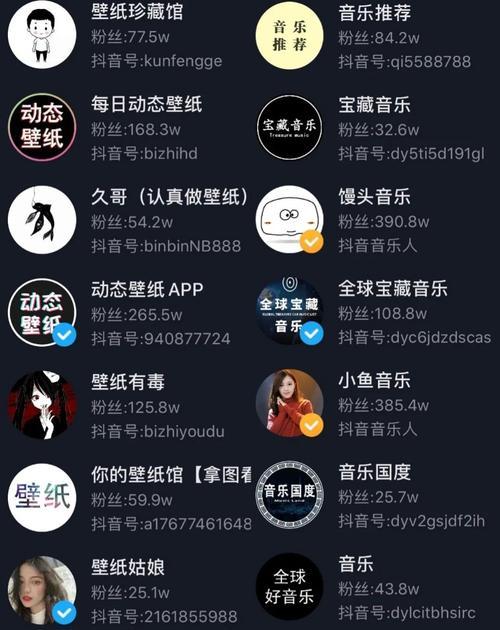在现代生活中,电脑耳塞已经成为许多人工作和娱乐的重要工具。然而,当我们试图从电脑切换到耳塞的声音输出时,有时会遇到困难。这可能是由于设备驱动问题、系统设置错误或硬件故障引起的。本文将引导您一步步解决电脑耳塞声音切换困难的问题,并提供详细的操作步骤和实用技巧。
理解问题背景
在开始之前,理解问题的背景非常重要。声音切换困难可能是因为电脑无法正确识别连接的耳塞设备,或者音频设置不正确。确保您了解基本的音频输入输出概念和电脑音频管理工具的使用。
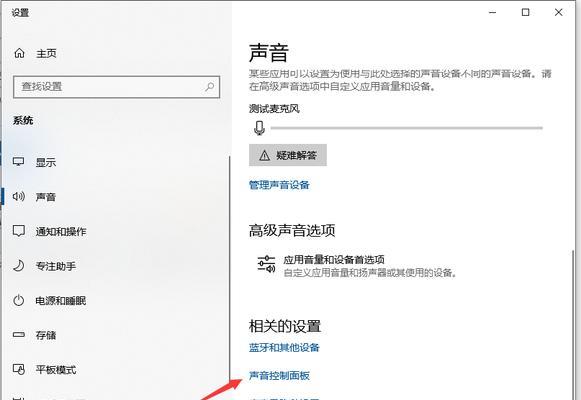
检查硬件连接
步骤一:确认耳塞连接正确。
关闭电脑,拔下耳塞。
确保耳塞的插头干净无损。
重新连接耳塞到电脑的音频输出接口,通常是一个绿色的插孔。
步骤二:检查耳塞本身。
尝试将耳塞连接到其他设备,如手机或平板电脑,以确认耳塞是否正常工作。

系统音频设置调整
步骤一:打开音频管理界面。
在Windows系统中,您可以右键点击任务栏右下角的扬声器图标,选择“打开声音设置”。
在MacOS中,点击屏幕右上角的苹果菜单,选择“系统偏好设置”,然后点击“声音”。
步骤二:选择正确的输出设备。
在声音设置中,找到“输出设备”部分。
如果您的耳塞已连接且被系统识别,它应该出现在设备列表中。
选择耳塞作为默认输出设备。
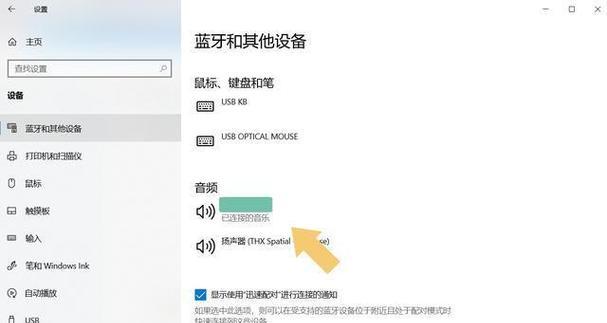
驱动程序更新
步骤一:检查音频驱动更新。
在Windows中,您可以在设备管理器中找到音频驱动。
在MacOS中,前往“系统偏好设置”>“软件更新”查看是否有可用的更新。
步骤二:手动下载并安装驱动更新。
访问电脑声卡制造商的官方网站。
下载最新的驱动程序并按照说明进行安装。
调整音频格式设置
步骤一:访问音频属性。
在Windows中,右键点击任务栏右下角的扬声器图标,选择“声音”。
在MacOS中,从“系统偏好设置”打开“声音”。
步骤二:检查音频格式设置。
点击“播放”或“输出”标签页。
确保选择的格式与您的耳塞兼容,例如:24位,48000Hz(DVD质量)。
诊断与修复
步骤一:使用Windows音频诊断工具。
在“声音”设置中,点击“故障排除”。
按照向导完成音频问题的诊断和修复。
步骤二:使用第三方软件。
有些第三方软件可以帮助您检查和修复音频问题,例如DriverBooster、AudioCheck等。
常见问题及解决方法
问题:耳塞声音突然变小或无声。
解决:检查耳塞是否被插错插孔,或检查音量是否被静音或降低。
问题:在音频设备切换时,电脑没有声音。
解决:确保音频设备切换设置正确,或尝试重启电脑。
结语
综合以上,电脑耳塞声音切换困难的问题通常可以通过仔细检查硬件连接、调整系统音频设置、更新驱动程序、优化音频格式配置及使用诊断工具来解决。如果您遵循了以上步骤仍然无法解决问题,可能需要联系专业技术人员进行进一步检查。希望本文能帮助您顺利解决耳塞声音切换的难题,享受更加愉悦的听觉体验。