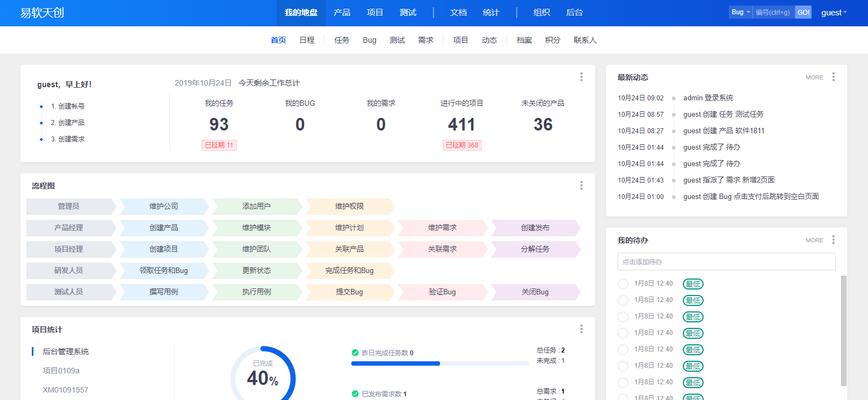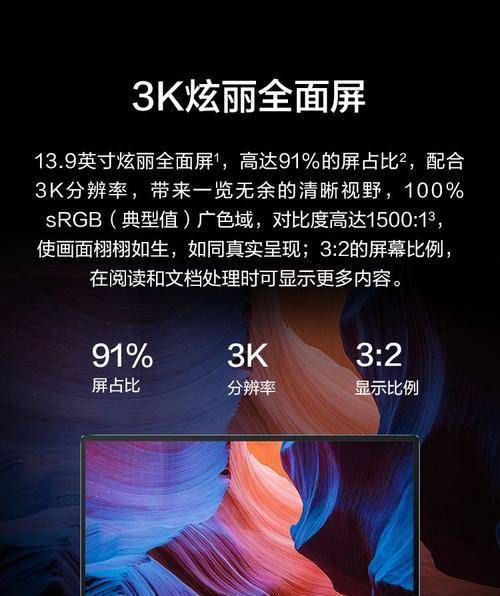在使用戴尔笔记本电脑时,您可能遇到过风扇高速运转、噪音过大或散热不理想的问题。在某些情况下,风扇转速过高可能是由于软件设置或系统负载导致的,而并非真实的硬件问题。本文将详细探讨如何有效降低戴尔笔记本风扇的转速,保持设备安静且高效散热。
理解风扇转速与散热的关系
风扇转速与笔记本散热性能密切相关。高速风扇有助于迅速排出热量,但同时也会产生额外的噪音。理解这一平衡关系对于调整风扇转速至关重要。降低风扇转速可能会影响散热效果,因此在调整之前,请确保您的笔记本不会因过热而影响性能或造成损坏。

一、检查和调整电源设置
电源管理方案是控制风扇转速的关键。根据使用环境和需要,您可以调整电源选项来平衡性能和噪音。
步骤1:访问电源选项设置
1.在戴尔笔记本电脑上,点击“开始”菜单,选择“设置”。
2.进入“系统”选项,点击“电源和睡眠”。
3.点击“其他电源设置”按钮,在打开的窗口中找到“电源选项”。
步骤2:选择合适的电源计划
默认情况下,系统可能使用“平衡”计划。您可以选择“节能”计划来减少风扇转速,因为节能计划会降低CPU和GPU的运行速度。
如果需要在特定应用中保持性能,可以创建一个自定义的电源计划,并对处理器的最大状态进行调整。
二、使用内置的散热管理工具
戴尔笔记本通常配备有专用软件来管理风扇转速和系统温度。
步骤1:打开DellPowerManager
1.搜索并打开“DellPowerManager”软件。
2.在软件界面中,选择“冷却”选项卡。
步骤2:调整风扇模式
在“冷却”设置中,您可以选择不同的风扇模式,如“安静”或“性能”模式。选择“安静”模式通常会降低风扇转速。
请确保在选择“高性能”模式时注意,这可能会增加风扇转速以满足高负载下的散热需求。

三、更新BIOS和驱动程序
有时,过时的BIOS或驱动程序会影响系统的整体性能,包括风扇控制。
步骤1:检查BIOS更新
1.访问Dell官网,找到您的笔记本型号并下载最新的BIOS更新。
2.按照提供的指南安装更新。
步骤2:更新设备驱动程序
打开设备管理器,检查是否有任何设备带有黄色警告标志。
如果有,右键点击设备,选择“更新驱动程序”选项,并按照指示完成更新。
四、软件优化和监控
使用第三方软件可以帮助您更好地监控和优化风扇转速。
步骤1:使用风扇控制软件
诸如“HWMonitor”、“SpeedFan”等工具能够显示实时温度和风扇速度,您可以通过这些信息来判断是否需要调整风扇设置。
步骤2:监控系统温度和负载
高负载时,系统温度上升可能会导致风扇加速。您可以通过任务管理器或类似工具监控当前的CPU和GPU负载,并在必要时关闭不需要的应用程序。
五、硬件清洁与维护
定期清洁笔记本内部可以减少灰尘积聚,优化散热性能。
步骤1:清洁风扇和散热器
1.关闭并断开电源,小心打开笔记本后盖。
2.使用压缩空气罐轻吹风扇和散热器,清除灰尘。
步骤2:检查并更换热膏
如果使用年数较长,热膏可能已经干裂。此时,您可以考虑更换高质量的热膏以改善散热效率。
六、常见问题与解决办法
问题1:风扇持续高速运转
解决方案:检查是否有多个程序同时运行导致CPU高负载。关闭不必要的程序,并确保杀毒软件没有进行大规模扫描。
问题2:风扇转速无法手动调整
解决方案:确认风扇控制选项是否已经被BIOS或第三方软件锁定。若被锁定,需要调整或禁用相关软件设置。
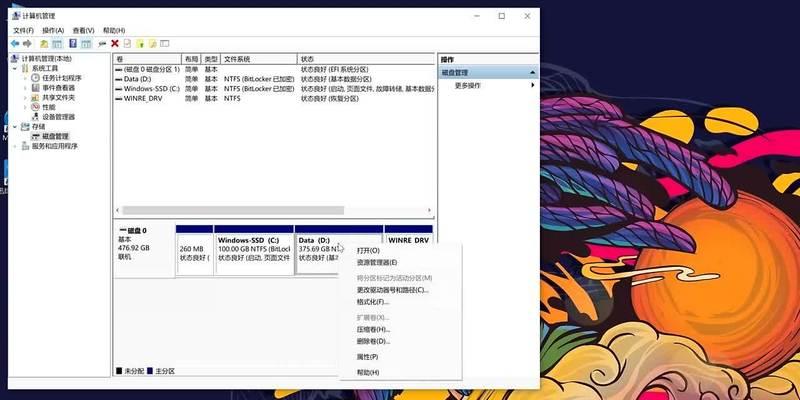
结语
降低戴尔笔记本风扇的转速是一个涉及多方面调整的过程。通过对电源设置、散热管理工具、BIOS和驱动程序的优化,以及借助第三方软件的帮助,您可以更有效地控制风扇转速,同时确保设备运行在最佳状态。适当的硬件清洁和维护也是保障笔记本良好散热的关键。通过上述方法,您可以在确保安全的同时,享受到更加安静的使用体验。