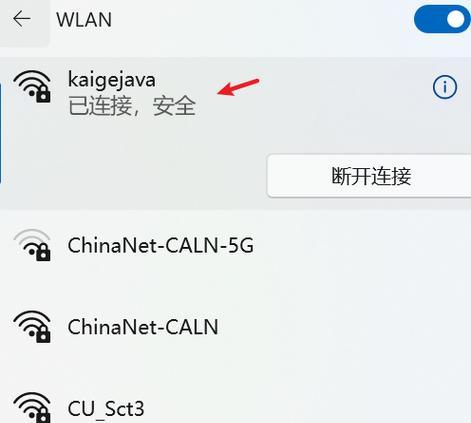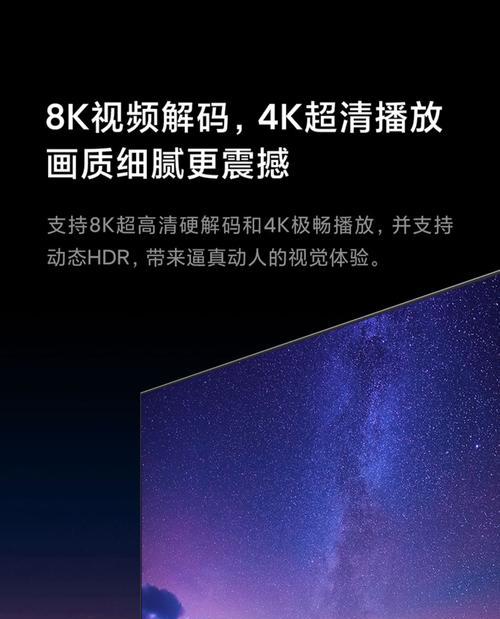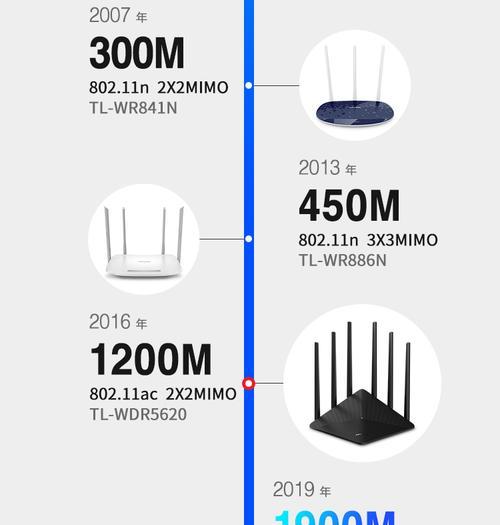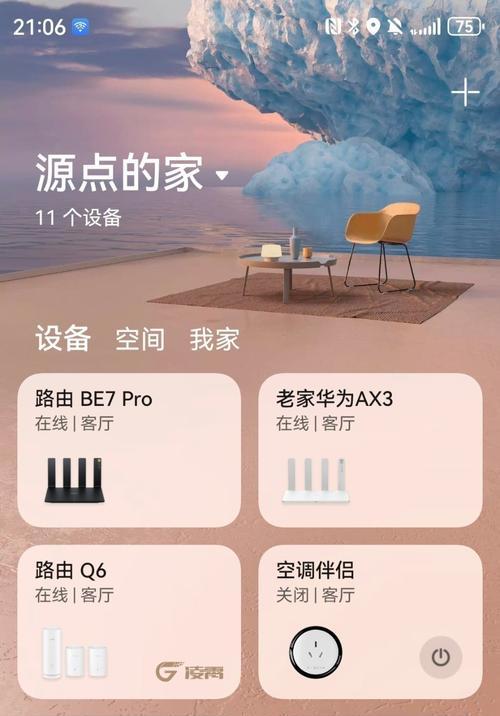在这个数字化时代,无线网络已经成为我们生活中不可或缺的一部分。无论是工作、学习还是娱乐,连接WiFi几乎成为使用电脑的首要步骤之一。但是,对于初学者来说,电脑连接WiFi可能会遇到一些小问题。下面,我们将详细解析如何让您的电脑轻松连接到WiFi网络。
准备工作:确认电脑的WiFi功能
在开始连接WiFi之前,我们需要确认您的电脑具备无线连接功能。大多数现代笔记本电脑和一些台式机都内置了无线网卡,可以搜索并连接到无线网络。如果您的电脑没有内置无线网卡,您可能需要购买并安装一个外部无线网卡。
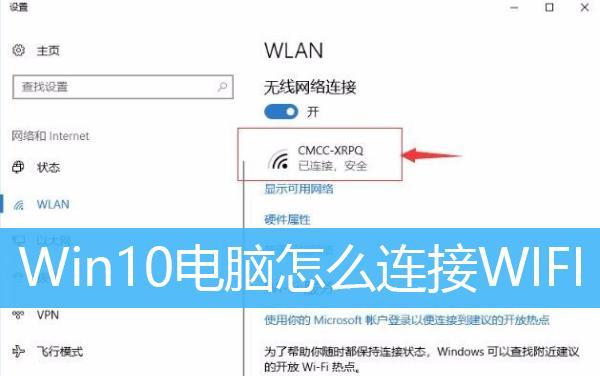
步骤一:打开电脑的WiFi功能
请确保电脑的WiFi开关已打开。一些笔记本电脑有一个物理开关,通常位于电脑的侧面或前面;也有电脑通过组合键(如Fn+F2或Fn+F5)来开启或关闭无线功能。请查看您的电脑使用手册以找到正确的开关或组合键。
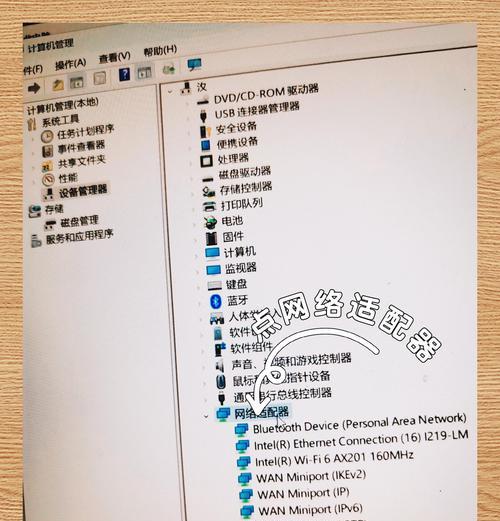
步骤二:搜索可用的WiFi网络
打开电脑的WiFi功能后,接下来需要搜索周边可用的WiFi网络。在Windows系统中,您可以点击任务栏右下角的网络图标,选择“打开网络和共享中心”,然后点击“更改适配器设置”,并找到无线网络适配器,右键点击选择“查看可用的无线网络”。在Mac系统中,点击屏幕右上角的Wi-Fi图标,然后选择“打开网络偏好设置”,点击“高级”,并切换到“Wi-Fi”标签页即可看到可用网络列表。
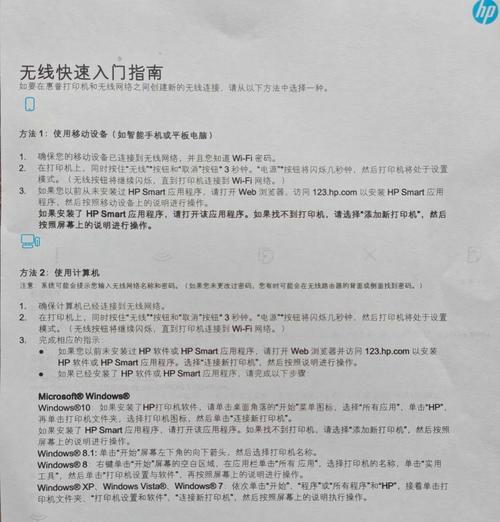
步骤三:选择网络并连接
找到您想要连接的WiFi网络后,点击它,然后点击“连接”或“加入”。一些网络可能需要您输入密码,这通常可以在您初次设置路由器时设定。输入正确的密码后,点击“连接”或“确定”。
步骤四:验证连接状态
成功连接后,您会看到一个连接成功的提示。您可以通过打开网页,如访问
常见问题处理:解决连接难题
在连接WiFi的过程中,可能会遇到各种问题,如密码错误、无法找到网络等。如果您输入了正确的密码但仍然无法连接,尝试重新启动路由器和电脑。如果问题依旧,请检查路由器设置或联系网络服务提供商。
实用技巧:提升WiFi连接质量
为了确保您的WiFi连接质量,可以采取以下实用技巧:
1.确保路由器放在家中中心位置,避免信号被厚重的墙壁阻隔。
2.尽量避免与太多电器设备共用电源插座,以免干扰无线信号。
3.定期更新电脑的无线网卡驱动程序,确保其兼容性和最佳性能。
结尾
以上就是电脑连接WiFi的详细步骤。通过以上步骤,即便是对技术不太了解的初学者,也能够顺利完成WiFi连接。遇到问题时,不妨按照解决难题的建议进行尝试,确保您能够顺利上网,享受便捷的网络服务。希望本文能帮助您快速、高效地连接到心仪的WiFi网络。