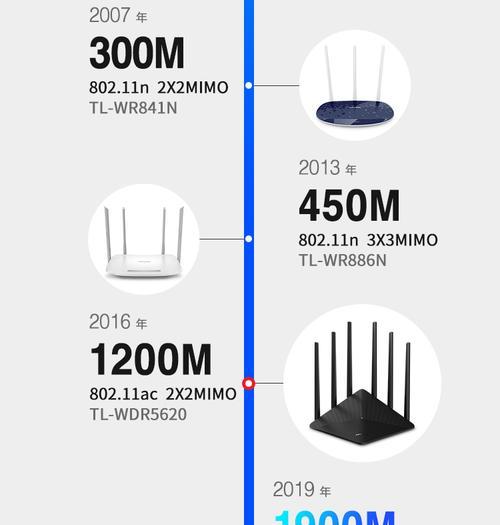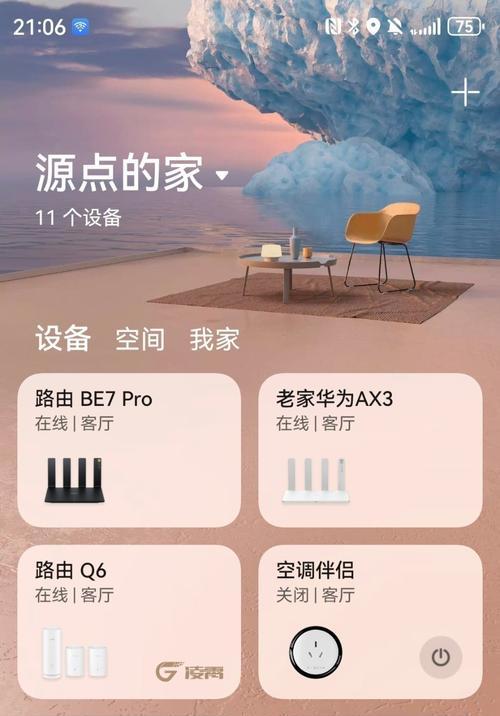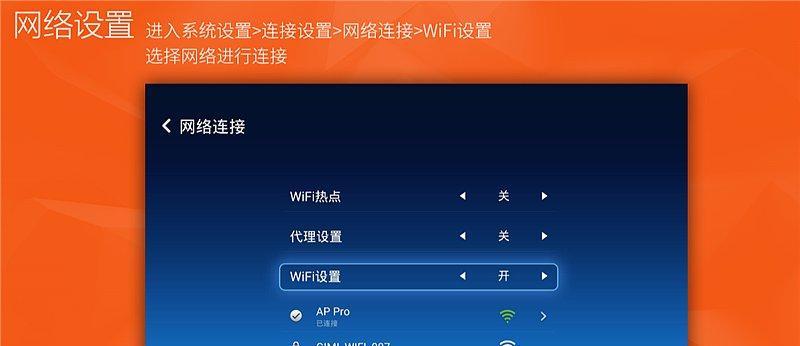如今,无线网络已成为我们生活中不可或缺的一部分,它让我们能够在家中任何角落畅游网络世界。然而,当你的电脑突然无法连接WiFi时,这无疑会给工作和生活带来不便。本文将为你详细解析电脑无法连接WiFi的原因以及提供一系列的解决步骤,帮助你快速恢复网络连接。
1.电脑无法连接WiFi的常见原因
在开始解决问题之前,我们先来了解一些导致电脑无法连接WiFi的常见原因。这将帮助我们更有针对性地进行故障排除。
WiFi信号问题:可能是因为距离路由器太远或者存在物理障碍。
驱动程序问题:网络适配器的驱动程序可能已过时或损坏。
硬件故障:无线网卡可能出现损坏或硬件兼容性问题。
系统设置问题:系统设置不当,比如飞行模式开启或WiFi功能被禁用。
网络配置问题:IP地址冲突或配置错误。
路由器或ISP问题:路由器设置错误或互联网服务提供商(ISP)的网络故障。

2.诊断电脑无法连接WiFi的问题
在解决问题之前,我们需要先确定问题所在。以下是一系列诊断步骤,帮助你定位电脑无法连接WiFi的原因。
2.1检查WiFi信号强度
请确保你的电脑处于无线路由器的有效覆盖范围内。尝试靠近路由器,看看信号强度是否有所提升。如果信号仍然较弱,可能需要重新放置路由器或升级路由器固件。
2.2确认电脑的WiFi功能
确保你的电脑没有开启飞行模式,并且WiFi开关是打开的。对于笔记本电脑,通常有一个物理按钮或在键盘上有一个功能键(Fn)组合来开启或关闭WiFi功能。
2.3检查网络适配器驱动程序
打开“设备管理器”检查无线网卡驱动程序是否有问题。如果你看到网络适配器旁边有黄色的感叹号,表示驱动程序存在问题。此时你可以尝试更新或重新安装驱动程序。
2.4网络连接设置
进入“控制面板”->“网络和共享中心”,查看无线网络连接的设置。确保“自动获取IP地址”和“自动获取DNS服务器地址”都处于启用状态。
2.5检查路由器及ISP状态
通过有线连接或其他设备确认路由器是否工作正常。同时,尝试使用其他设备连接WiFi以排除电脑硬件故障的可能性。如果其他设备也无法连接,可能是路由器或ISP的问题。
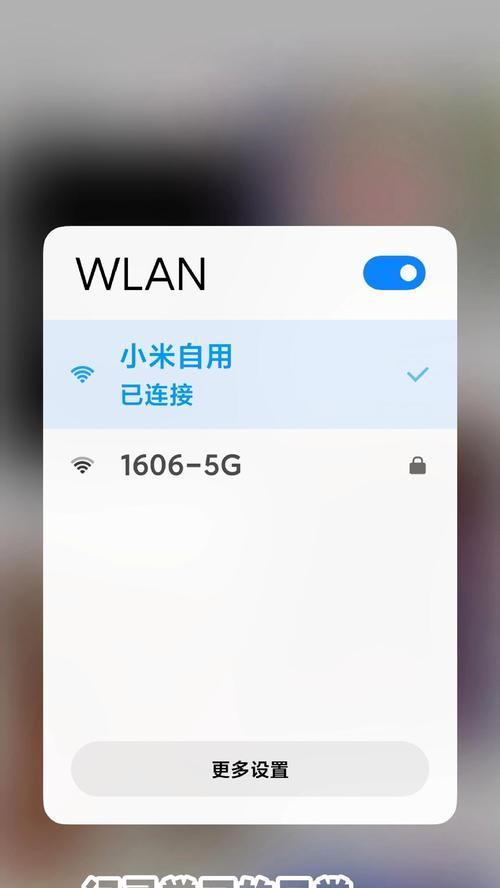
3.解决电脑无法连接WiFi的步骤
在确定问题所在之后,你可以按照以下步骤尝试解决问题。
3.1更新或重新安装驱动程序
前往电脑制造商的官方网站下载最新的无线网卡驱动程序。安装前请备份当前驱动程序,以防出现问题需要回滚。
3.2重置网络设置
在“网络和共享中心”,点击“更改适配器设置”,右键点击无线网卡选择“属性”,点击“配置”,然后在“高级”标签页中重置所有设置。
3.3重启路由器和电脑
有时候,简单地重启路由器和电脑就可以解决问题。先关闭路由器,等待几分钟后重新开启。然后重启电脑。
3.4更新系统和路由器固件
确保你的操作系统是最新的,同时检查路由器是否有固件更新。路由器固件的更新可以解决兼容性和性能问题。
3.5检查和修复网络适配器
在“命令提示符”(管理员)中输入`netshwinsockreset`命令并回车,重启电脑后系统会自动修复网络适配器。
3.6联系ISP或专业技术支持
如果以上步骤都无法解决问题,可能是ISP的问题或电脑硬件故障。此时,你可以联系ISP客服或专业技术支持寻求帮助。

结语
电脑无法连接WiFi是常见问题,通过上述步骤可以帮助你快速定位问题所在并解决。请记得,保持软件和硬件的最新状态是预防网络连接问题的关键。如果问题依旧存在,不要犹豫,及时联系专业人士来协助你,以免造成更大的损失。希望本文能够帮助你快速恢复电脑的WiFi连接,享受无拘无束的网络生活。