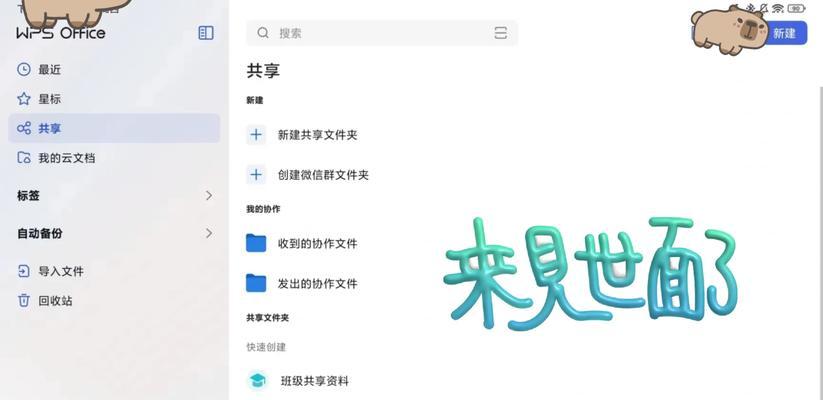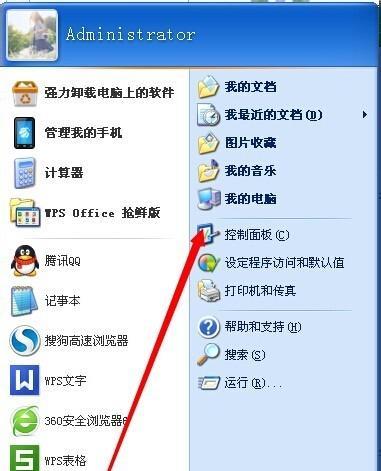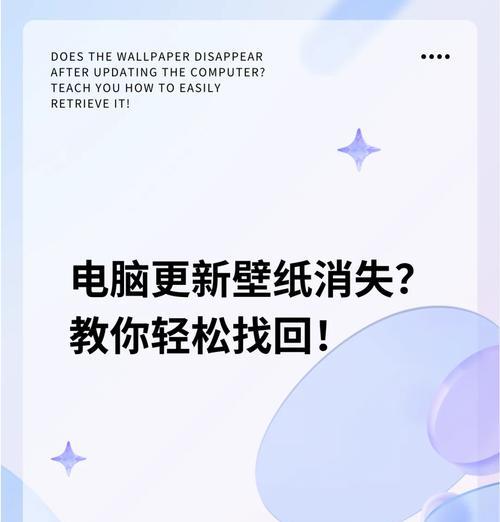在使用苹果电脑时,有时会遇到桌面图标突然失灵的情况,这可能会给工作和日常生活带来不便。桌面图标失灵可能是由于多种原因造成的,比如系统设置问题、软件冲突或者硬件问题等。不过不必担心,本文将为您提供一系列有效的解决方法来恢复您的苹果电脑桌面图标功能。
一、重启Finder
Finder是管理苹果电脑文件和文件夹的主要界面。如果桌面图标失灵,首先尝试重启Finder。
1.按下`Command+Option+Esc`键,打开强制退出应用程序窗口。
2.在列表中找到“Finder”,然后点击“重新启动”。
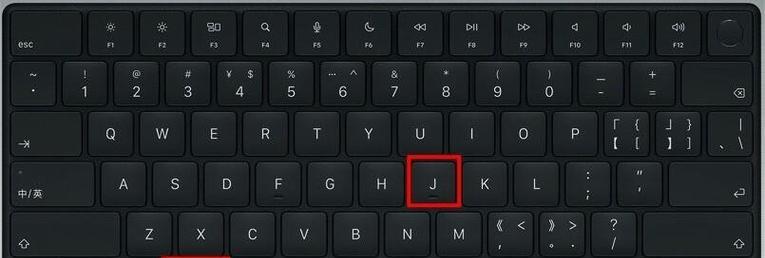
二、重置图标位置
有时图标的位置信息会损坏,重置图标位置可以修复此问题。
1.关闭所有打开的窗口和应用程序。
2.在桌面空白处点击右键,选择“清理”以整理桌面图标。
3.再次点击右键,选择“显示视图选项”,然后关闭此窗口。
4.检查桌面图标是否恢复正常。

三、重建桌面数据库
桌面图标失灵可能是因为桌面数据库文件损坏。重建数据库可以尝试修复这一问题。
1.关闭所有应用程序。
2.打开终端(在Finder中前往应用程序>实用工具>终端)。
3.输入以下命令并按回车键:`cd~/Library/Application\Support/FolderActions/Applications/`
4.输入:`rm-rfcom.apple.desktop.db`并回车。
5.重启计算机。
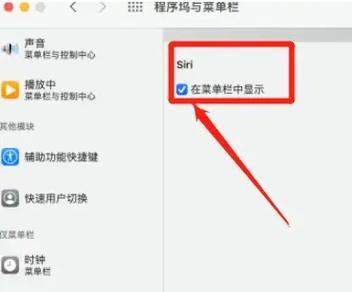
四、检查系统偏好设置
某些系统设置的调整可能会导致桌面图标问题,检查并调整这些设置。
1.打开系统偏好设置。
2.点击“桌面与屏幕保护程序”。
3.确保“显示桌面图标”选项已勾选。
五、通过系统诊断工具检测
苹果电脑有内建的系统诊断工具,可以用来检测硬件问题。
1.打开Finder,选择“前往”菜单,然后按住`Option`键点击“前往文件夹”。
2.输入:`/System/Library/CoreServices/`,然后按回车。
3.找到“Diagnosticanos”并双击打开它。
4.按照程序指示完成诊断。
六、更新或重新安装操作系统
如果以上步骤都不能解决问题,可能需要考虑操作系统的问题。
1.在苹果菜单中选择“关于本机”,然后点击“软件更新”来检查系统更新。
2.如果最新版本已经安装,可以尝试创建一个安装器来重新安装macOS。
七、寻求专业帮助
若尝试了上述所有方法后问题依然存在,可能是硬件问题或系统文件严重损坏,此时建议联系苹果官方技术支持或专业技术人员进行诊断和维修。
八、结语
桌面图标失灵虽然困扰,但通常可以通过简单的步骤来解决。按照上述步骤操作,您应该能够恢复桌面图标的功能。如果您在操作过程中遇到任何问题,建议及时备份重要数据,并联系专业人士协助处理。希望本文能帮助您快速解决问题,并让您的苹果电脑桌面恢复如初。