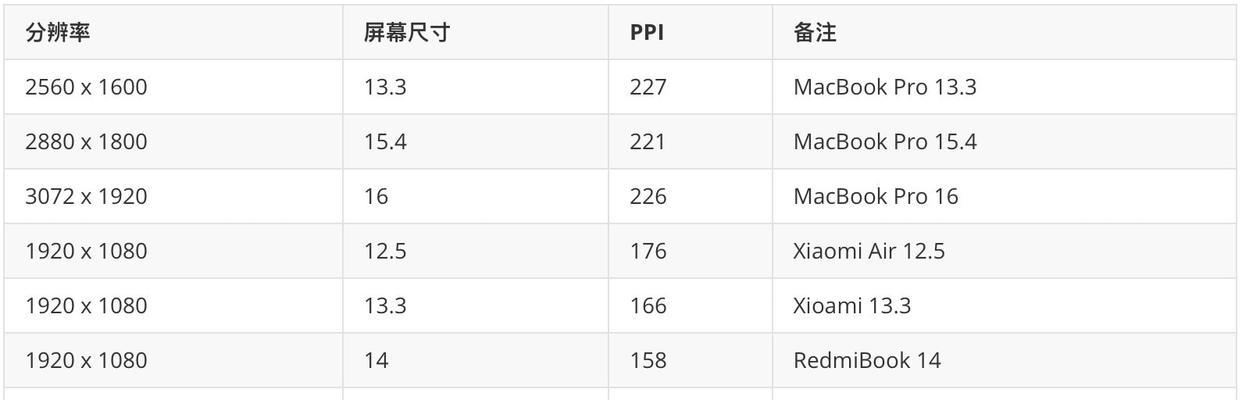在享受新电脑带来的极速体验时,您可能会发现显示器上的图像显示并不理想。这时,调整显示器分辨率就是解决这一问题的关键步骤。然而,在进行调整后,如果遇到画面不正常的问题,您又该如何应对呢?本文将为您全面解析如何调整显示器分辨率,并提供在画面不正常时的解决方案,助您获得最佳的视觉体验。
如何调整新电脑的显示器分辨率?
在了解如何调整分辨率之前,让我们先了解什么是分辨率。简单来说,显示器分辨率指的是屏幕上可以显示的像素点的数目,通常以“宽度x高度”的像素形式表示,例如1920x1080。更高的分辨率意味着屏幕能显示更多的细节,但同时也需要更多的处理能力。
步骤一:在Windows系统中调整分辨率
1.右键点击桌面空白处,然后从弹出的菜单中选择“显示设置”选项。
2.在打开的“设置”窗口中,找到“显示分辨率”选项。
3.在分辨率选项列表中,从下拉菜单中选择推荐的分辨率或者您希望的特定分辨率。
4.点击“应用”,然后选择“保留更改”,这样您的显示器分辨率就会被更新。
步骤二:在Mac系统中调整分辨率
1.打开苹果菜单,然后选择“系统偏好设置”。
2.点击“显示器”图标进入显示器设置。
3.切换到“显示”标签页,在分辨率选项中选择您需要的分辨率。
4.如果您在选择新的分辨率后发现图像异常,可以点击左下角的“默认”按钮恢复到推荐设置。
步骤三:检查显示器支持的分辨率
有时即使电脑支持某种分辨率,但如果显示器本身不支持,那么调整后可能会出现画面异常的情况。在调整前,您应该查阅显示器的用户手册,或上网搜索显示器型号支持的分辨率范围,确保您选择的是在该范围内的分辨率。
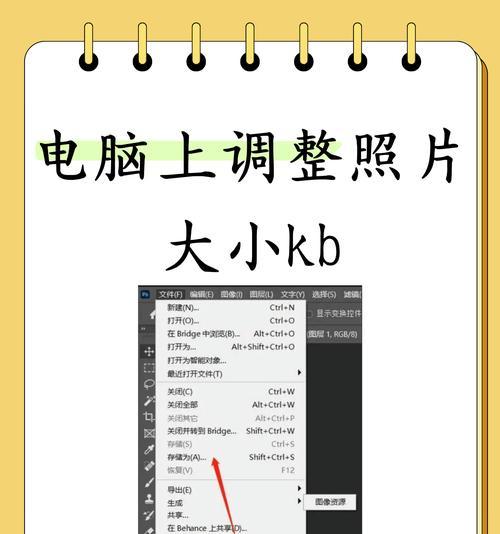
调整分辨率后画面不正常怎么办?
如果在调整显示器分辨率后发现画面出现失真、模糊、闪烁或者比例失调等问题,不必着急。以下是一些解决方法:
方法一:重新调整到推荐的分辨率
通常操作系统会推荐一个适合您显示器的默认分辨率。如果遇到问题,尝试将分辨率设置回推荐值,这通常是解决画面不正常问题的第一步。
方法二:检查显卡驱动
显卡驱动程序过时或损坏也会导致分辨率调整后画面出现问题。您可以进入显卡制造商的官网,下载并安装最新的显卡驱动程序。
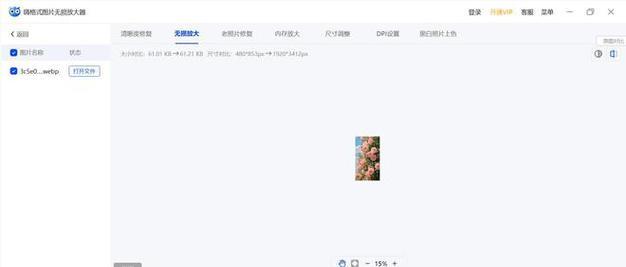
方法三:调整显示器的缩放比例
有时分辨率设置正确,但是图像仍然显得模糊或太小,这可能是因为缩放比例不当。在Windows系统中,您可以通过设置>系统>显示>缩放和布局>更改文本、应用等项目的大小进行调整。
方法四:检查物理连接
显示器与电脑之间的连接线如果有松动或者不兼容,也可能造成画面异常。请确保所有的连接线都已牢固连接,并检查线缆是否适合您的硬件。
方法五:联系技术支持
如果以上方法都不能解决您的问题,那么可能是硬件出现了故障。此时,您应该联系电脑或显示器的生产商的技术支持获取进一步的帮助。
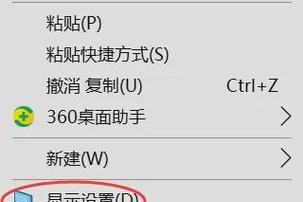
调整显示器分辨率是确保新电脑使用体验的关键步骤之一。掌握调整方法以及在遇到问题时如何解决,将帮助您更高效地使用新电脑。通过本文的介绍,您应该能够轻松地调整分辨率,并在遇到画面问题时采取适当的措施来解决。无论是在Windows系统还是Mac系统,希望您能够根据本文提供的步骤,获得最佳的视觉体验。