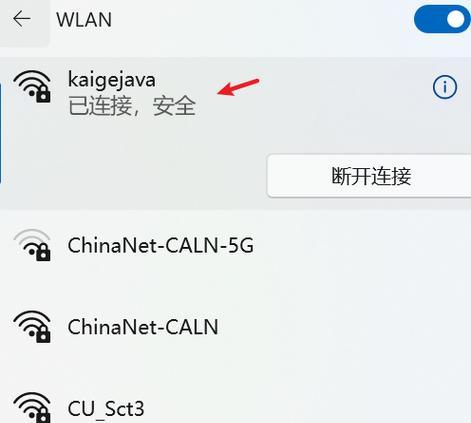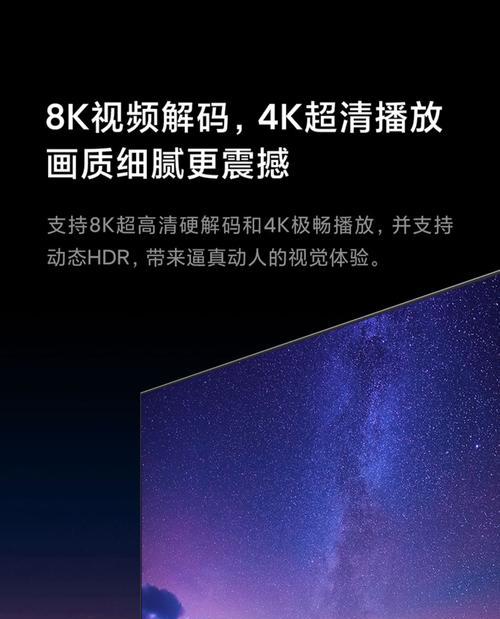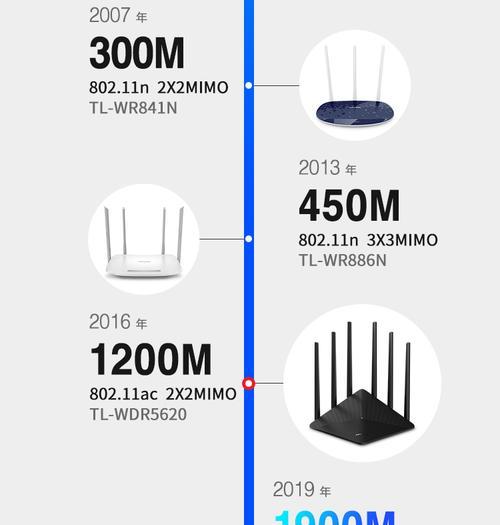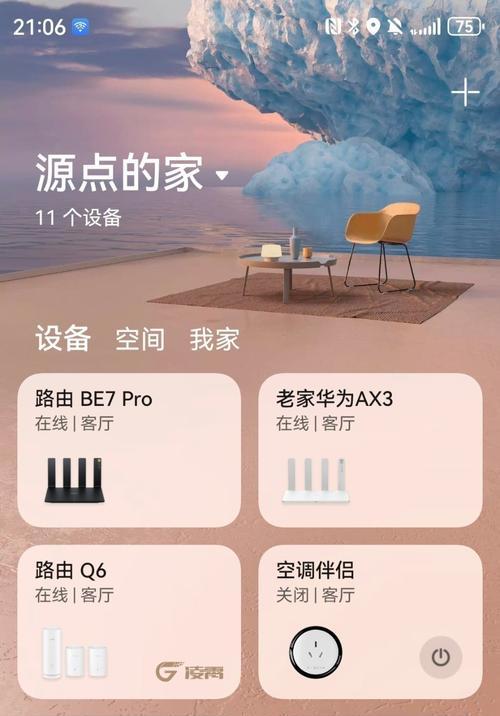随着网络技术的普及与发展,无线网络已成为我们生活中不可或缺的一部分。无论是笔记本电脑还是台式机,连接Wi-Fi网络已经成为日常工作和娱乐的常态。但是,对于一些初学者来说,连接无线网络的过程可能会遇到一些困难。本文将带领大家详细地了解电脑连接Wi-Fi的步骤,并对一些常见问题提出解决方案,确保每位用户都能顺利接入互联网。
电脑连接Wi-Fi的基本步骤
打开电脑的无线网络功能
确保电脑的无线网络功能已经打开。对于大多数笔记本电脑而言,通常可以通过物理开关或功能键(例如Fn+F2、F3等)来开启Wi-Fi。台式机用户可能需要插入无线网卡或确保内置无线网络模块处于激活状态。
查找可用的无线网络
打开电脑的网络设置或网络中心,在这里你会看到一个或多个可用的无线网络列表。通常列表中的网络名称(SSID)会显示出来,你可以从中选择所需的Wi-Fi网络。
连接选定的Wi-Fi网络
点击你想要连接的Wi-Fi网络,然后输入网络的密码。大多数情况下,这个密码是大小写字母和数字的组合。输入密码后,点击“连接”或相应的按钮开始连接过程。
确认连接状态
连接成功后,电脑会显示已连接到Wi-Fi网络,并且网络图标通常会在电脑的系统托盘中显示为绿色信号图标。这时,你就可以开始使用Wi-Fi进行上网了。

电脑连接Wi-Fi的进阶指导
如果按照上述步骤操作后仍然没有成功连接到Wi-Fi,那么可能需要一些进阶的故障排除技巧:
检查网络适配器驱动:确保你的网卡驱动是最新的。不更新的驱动可能会导致连接问题,你可以通过设备管理器或网卡制造商的官方网站进行更新。
网络故障排除:大多数操作系统都提供内置的网络故障排除工具。如果遇到问题,可以运行这些工具来自动检测和修复基本的网络问题。
手动设置IP地址:如果自动获取IP地址失败,你可以尝试设置一个静态的IP地址来确保连接的稳定。
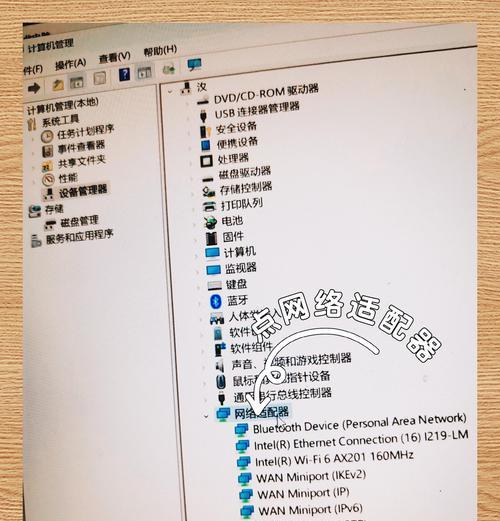
常见问题及解决方案
问题1:电脑识别不到任何无线网络
解决方案:检查电脑附近的WiFi发射源。如果确实没有可用网络,可能是无线网卡硬件故障或者驱动问题。尝试重启路由器或电脑,检查驱动程序是否需要更新。
问题2:输入密码后连接失败
解决方案:确保密码完全正确。如果密码无误,可能是因为WiFi信号强度不足或网络设备设置问题。尝试靠近路由器或重启路由器后重新连接。
问题3:连接Wi-Fi后无法上网
解决方案:首先确认你的连接是否为有限制的连接。有些网络在你不登录其特定网页或服务前是无法访问互联网的。如果确认不是该原因,可能是DNS服务器问题或IP地址冲突。可以尝试刷新DNS缓存或更换DNS服务器地址。
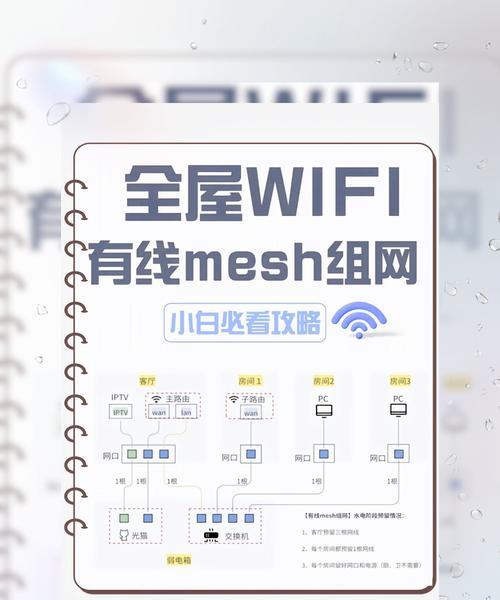
额外提示和技巧
网络安全提示:连接公共WiFi时,使用VPN加密你的网络通讯,避免个人信息泄露。
WiFi信号优化:确保路由器的天线朝向合适并且尽量减少干扰物品的摆放,比如微波炉和金属物品,这样可以增强WiFi信号的强度和稳定性。
电脑连接Wi-Fi是现代网络生活中的一个基础技能。掌握正确的连接方法和故障排除技巧,可以让你更加高效地享受无线上网带来的便利。希望本文提供的信息能够帮助每一位读者顺畅地连接到心仪的Wi-Fi网络,享受流畅的上网体验。